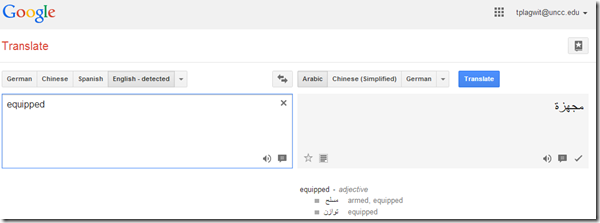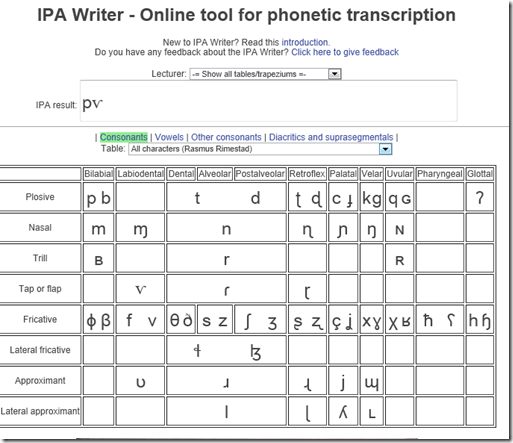Archive
Archive for the ‘service-is-evaluating-learning-tools’ Category
Digitales Wörterbuch der Deutschen Sprache dwds.de
2014/07/08
Leave a comment
If you can handle – or actually prefer the increased stimulus of – a monolingual dictionary resource, this one looks nice – with its parallel display of dictionary entries, etymology, common collocates, and empirical use in KWIK format – and well-founded: Based on the Wörterbuch der deutschen Gegenwartssprache (WDG) and providing access to many corpora that document empirical use (including frequency and longitudinal information) of the language – modern German, including spoken language and many newspapers, altogether comprising about 1.75 bn words.
Mapping of Language Student Locations using PowerView
2014/03/09
Leave a comment
- What do our language students call home? Based on a pivot-table that counts zip codes, let PowerView tell you, which is can now distributed as a free add-in for Excel 2013 Prof, but you need to enable it (under File / Options / Add-Ins).

- Comes with a nifty zoom:


- Click, then Hover a data bubble for more info;

- Like with Bing Maps Visualization, the weighting is surprising:

Mapping of Language Student Locations using Bing Maps
2014/03/09
Leave a comment
- What do our language students call home? Based on a pivot-table that counts zip codes, let Bing Maps tell you, a default add-in easily accessible in the insert section of the ribbon:

- Note a Limitation: Bing Maps max 100 data points.

- So we limited to zip codes with at least 15 students (which returns just below 100 zip codes).
- Also note, the Bing maps app cannot be increased beyond a certain size (below is the maximum).
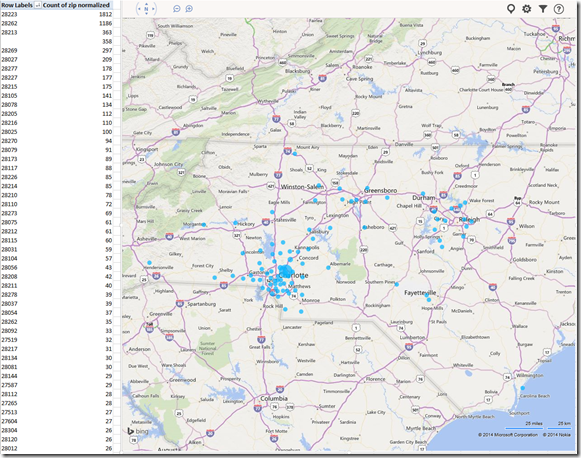
- Finally, note that the visualization does have a weight indicator, but it seems imperfect:
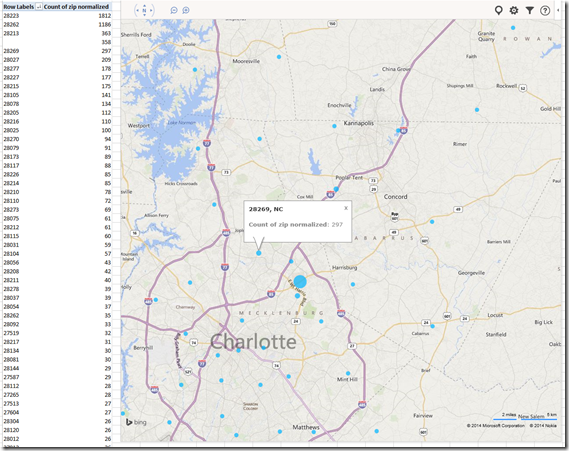

- Here is how data (type) input errors get handled (duplicates override the original):

- Fix your data, the reload from the upper right unfoldable menu:


- Voilà:
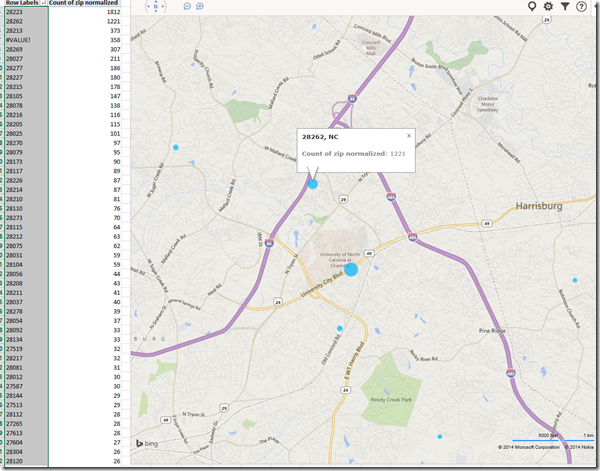
Use Getty Images’ free embed tool for culturally authentic imagery?
2014/03/07
Leave a comment
- Getty Images is trying a new approach for making some money of its widely pirated imagery online: a tool you can use to embed images from their database on your website
- Pros:
- Copyright permissible!
- Preserves through link to Getty Images full background metadata of image.
- Relatively sophisticated image database browsing tool – might be useful less for teachers directly, but for web quests that send students to learn by exploration.

- Cons:
- With the image embedder, you are enabling advertisements and user tracking on your page. Study the licensing agreements.
- Seems to me that Google Images’ scope and convenience will be impossible to beat.
Categories: Media, service-is-evaluating-learning-tools
copyright, photos
A first look at the Google Dictionary extension for Chrome
2014/03/06
Leave a comment
- We
- have not pre-installed in the LRC (for that the extension would need to be more manageable by the teacher during face-to-face classes, which include exams),
- but can (with some reservations) recommend the Google Dictionary extension (even though it is only available for Chrome). Here is why:
- Google dictionary extension provides an interface to Google define and translate
- that is convenient (as quickly accessed like glosses) for reading activities in many languages (Q: is the privileged word sense displayed here intelligently chosen?)
- while (for some languages more than for others) providing access to additional word senses, usage examples and historical background information
- Interface 1: Tooltip,
- for English with audio
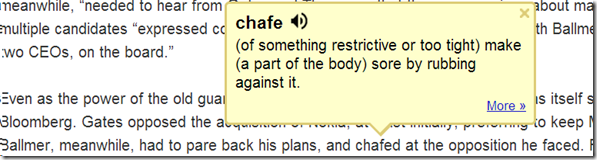
- for other languages without audio (even though audio pronunciation may be available in Google translate for that language):

- convenient access (I have been loving the tooltip interface since Google toolbar days)
- limited, but useful information,
- Interface 2 (“more”)
- For English, a click on “more” leads to the Google “define”search operator (the related etymology search operator has been reviewed here before):

- Interface 3: unfold the search results by clicking on the down arrow at the bottom to access additional information:
 =
=
- additional word sense entries
- historical:
- etymology
- frequency data
- translation/dictionary entry:
- for our learners of languages other than English, the translation appears right in the tool tip, see above;
- for our ESL learners, this seems a few too many steps for accessing this information, although a monolingual dictionary is useful in many instances also.
- For English, a click on “more” leads to the Google “define”search operator (the related etymology search operator has been reviewed here before):
- For languages other than English, a click on more leads to Google translate, which (should get its own article, but for what it is worth) can be
- more limiting than “define”: While you are given multiple word senses for
- for many languages the results are much more limiting:
- for English with audio
- Still no per-user tracking? Here it would make sense for the user.
Categories: Arabic, audience-is-students, audience-is-teachers, Dictionaries, English, Farsi, French, German, Greek (modern), Hebrew, Hindi, Italian, Japanese, Korean, Latin, Mandarin, Polish, Portuguese, Reading, Russian, service-is-evaluating-learning-tools, Spanish, Swahili, websites, Yoruba
glossing, google, google-dictionary, google-translate
Free interactive online learning materials for Heinle Interaction
2014/01/30
Leave a comment
- Available here – in spite of the prominent user login button, you do not need to sign up.
- Rather simply click the “Select Chapter” to get started.

- You then have access to some of these types of exercises, per chapter:

- Free (a (free) account is not needed):
- Tutorial Quiz
- Audio
- Web Search Activities
- Concentration
- Heinle Playlist
- Google Earth Coordinates
- Web Links
- Not free
- What this content is good for:
- Practicing. Including with a tutor, for since this content is not assessed, there is no ethical issue if the tutor helps with these materials.
- It is from edition 8, which is not the current edition – but I expect it to be still reasonably to the current chapters chapter:
- Le commerce et la consommation
- Modes de vie
- La vie des jeunes
- Les télécommunications
- La presse et le message
- Le mot et l’image
- Les transports et la technologie
- A la fac
- La francophonie
- Découvrir et se décourvir