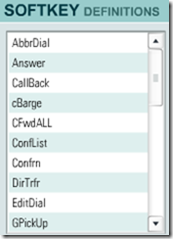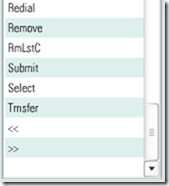Archive
Archive for February, 2012
Replace clickers with students’ phones using PollEverywhere.com
2012/02/29
Leave a comment

- PollEverywhere.com allows teachers to set up polls with answer options that students choose by sending a number code as text message.
- Pro’s
- Freemium.
- Low- to No- university infrastructure requirements. Best-used in a non-computerized classroom or during startup time of students’ computers.
- Content can be managed online.
- Con’s
- Freemium:
- “You get what you pay for”. “You may be the business”. What happens with your data
- Not free for students unless you consider a phone plan that comes with unlimited texts free. With increasing use of other messaging options over SMS, that may be not a given even if you deal mostly with an affluent student population.
- Low- to No- university infrastructure requirements:
- you are relying on students providing the infrastructure. Are they better keeping their phones in service (on them, charged, turned on) than we are keeping our computer labs up and running?
- you are relying on mobile network operators, including the choices of operator that your students made.
- Anonymous: Not useful for assessment purposes.
- The number codes are long (6 digits, while 1 could be sufficient).
- Freemium:
- Competitors
- The university has a clicker infrastructure which is partially outsourced to students (purchase and bring).
- The LRC has a Classroom Management system infrastructure which supports clicker-like activities.
- Sanako Study 1200 comes with Live Feedback and Voting.
- NetOp School comes with an examination/polling feature also.
Live Feedback and Voting for clicker-like activities in Sanako Study 1200
2012/02/29
Leave a comment
 (Images are from the Sanako documentation, screencasts my own) .
(Images are from the Sanako documentation, screencasts my own) .- Sanako Study 1200 comes with Live Feedback.
- This is what it looks like:

- The teacher enables students to give Live Feedback from their student player interface by pressing the Live Feedback button.
- Live Feedback is designed for students sending basic information whether they are following or confused or neutral.
- These up to 3 answer options could possibly be repurposed, and the question displayed by separate means. Polls can only be anonymous, results cannot be saved.
- More importantly, the results are not anonymous, but appear on the student icons in the classroom layout so that the teacher can attend to those students that are confused or otherwise struggling.
- This is what it looks like:
- Sanako Study 1200 also comes with Voting.
- A brief demo screencast of Voting is here:

- The teacher enables students to give Voting from their student player interface by pressing the Voting button, entering questions, answer options, optionally marking one (and only one) answer as the right answer and clicking “send’ to the students,

- on whose computer a window with will pop up with question and answer option

- while the feedback voting results window pops up on the teacher from where the teacher can “send the correct answer” to the students once everybody has voted, and “create new” polls.

- Results can be viewed by the teacher and displayed to the class, but cannot be stored (there is no storing mechanism. One could however save a screenshot of the teacher voting result window).
- The Voting is also “live” insofar as no content can be archived and reloaded. Maybe this Live Voting can be both accelerated and extended through the use of a simple PowerPoint displayed on the classroom screen, by just using live Voting’s result aggregation features and forfeiting filling out/displaying the question and answer options within the live voting interface for the teacher/students.
- A brief demo screencast of Voting is here:
- Not free, but less limited: Sanako Exam.
How to get sound on listening station computers by increasing the volume-levels
2012/02/29
Leave a comment
- On the listening stations, if you have the headsets plugged into the connectors on the rear of the computer, and hear no sound, you may have the volume set to too low.
- Go to (1) control panel, (2) icon:sound, (3) tab:audio, (4)button:volume
- in the mixer dialogue, (6) menu:options, make sure that all the (6) volume slider controls are checked, i.e. shown, click “OK”.

- Move the volume sliders up for WAVE and SW SYNTH
Windows 7 cannot connect to shared printer (error code 0x0000000d)
2012/02/28
4 comments
- Problem here: Dell MFP1125 on XP 32-bit gets shared and discovered from Windows 7 (64-bit), but not connected to from Windows 7 (error code 0x0000000d). Elsewhere, many people encounter this error, in a variety of configurations (printers, Windows).
- Resolution:
- on Windows 7, from the command line, issue “net use LPT1: \\yourservername\yourprinter /persistent:yes”
- In devices and printers, from the add printer wizard, add a local printer on LPT1 (installs driver), print your job to that (for it to get redirected to the shared printer).
- If you lose your printing capability (“net use” shows “unavailable”), delete the local printer, reissue the “net use” line above, and reinstall the local printer.
Categories: e-infrastructure
printing
How to restrict student in-class web browsing activity with Sanako Study 1200
2012/02/25
Leave a comment
- In the Group pane, from the Activity dropdown selector, choose web browsing.
- if your students
- do an open-ended web quest, choose radio button: open policy to be able to provide a list of non-allowable websites (e.g. YouTube.com may be useful for your students’ online research activity, but Facebook.com not)
- take a well-defined and –confined assessment like an online quiz, choose radio button: strict policy to be able to provide the list of allowable websites
- either way, put just the site address (e.g. http://www.dict.cc), without the protocol (NOT: http://www.dict.cc), or else…
- the web browsing activity,
- prevents any other browser from being opened by the student but IE
- begins with opening for the student the table of contents page in IE, listing the allowable websites; whenever the students closes the IE, Sanako reopens it on the table of contents page .
- each web activity of your student will be verified against your allow list:

- Note that
- there are some caveats, errors&glitches.
- the Respondus Lockdown browser (see screencast at min 18:00) installed in the LRC also can also be used to prevent students from accessing non-web-based programs on the computer they are working on; but can not be restricted to a number of web pages, nor can students receive a Table of Contents of the web pages they are allowed to go to .
Cisco IP Phone 7912G Tutorial & Manual
2012/02/24
Leave a comment
Categories: documentation, Documents, e-infrastructure, Interactive-documents, phones
cisco-7912
Screencast showing how to “Add resource: link to a file” in Moodle, including file upload into file area
2012/02/23
Leave a comment
If you do not know how to make an MS-Word or audio or other file accessible to your course through Moodle, you can view a demo here.
Categories: audience-is-teachers, documentation, e-infrastructure, lms
link-to-a-file, moodle