Archive
Languages & Culture Studies Film Collection: Pivot Table and Labeling System
We analyzed the film collection for diversity and media, by setting up a pivot table (the underlying spreadsheet is getting updated currently, but is current enough for an overview), snapshot:
You can make your own analysis at S:\plagwitz\labconfig\spreadsheets\film-collection\film-collection.xlsx. (temporary location). The sheet also contains the new labeling system to facilitate locating videos:
|
IN |
From |
To |
Language |
|
AR |
0001 |
0400 |
Arabic |
|
CH |
0401 |
1400 |
Chinese |
|
EN |
1401 |
2400 |
English |
|
FA |
2401 |
2500 |
Farsi |
|
FR |
2501 |
3900 |
French |
|
GR |
3901 |
5300 |
German |
|
IT |
5301 |
5700 |
Italian |
|
JP |
5701 |
6700 |
Japanese |
|
KO |
6701 |
6900 |
Korean |
|
PL |
6901 |
7000 |
Polish |
|
PT |
7001 |
7200 |
Portuguese |
|
RU |
7201 |
7400 |
Russian |
|
SP |
7401 |
9400 |
Spanish |
|
SW |
9401 |
9500 |
Swahili |
|
OT |
9501 |
10000 |
Other |
How to design a classroom layout in Sony Virtuoso, and reflect it in the Sony Soloist
Teachers using a fully computerized classroom – as well as the installed language learning software itself (which, once set up, will help further by displaying the names of the students logged in on the student computers), – need to have an easy way to identify and address individual student computers.
Sony Virtuoso/Soloist, like the Sanako Lab 300, use an identification scheme which based on manual numberin of te student computers.
This requires the administrator to manually make a configuration change on each student computer when the software is first installed (and whenever the classroom is reimaged with upgrades).
Newer classroom mangement and langauge learning systems like NetOp SChool or Sanako Study can autonumber and –identify connected student computers.
To set up the student computers, start the Soloist from the desktop icon.
Press ctrl – shift –f10 to access the configuration dialogues. On tab: teacher control, 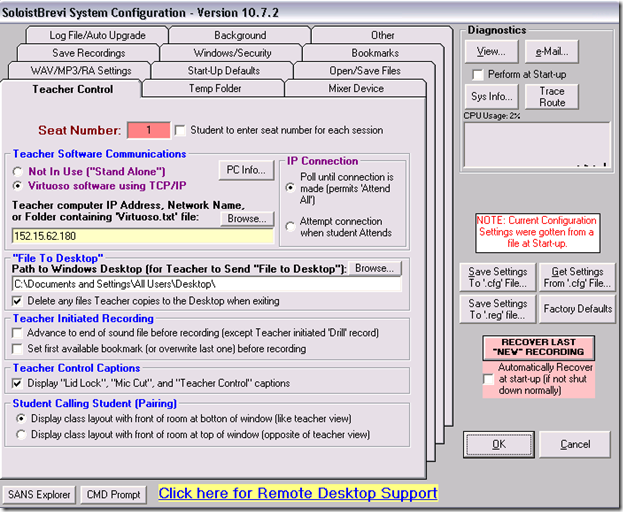
in the text input field Seat number highlighted red above, put the number that corresponds to the attached seating map below.
NOTE: the seats in the center bottom forming a dent in the layout are intentionally left blank for he presenter computer and PC32.
The square in the upper right are the leftmost (teacher perspective) computers in our main lab – they would not fit better into the lab layout grid of the Sony Virtuoso Apprentice (higher versions have more flexible layout grids, I hear).
How to do a screenshot of a full web page (beyond visible portion)
I have been meaning to find a screenshot software that can show the entire portion of a window – including the “scrollable” portion, i.e. more than the visible.
A long time ago, I used to do this with HyperSnap, but this software is not free.
Screengrab which I came by today, does it nicely – within Firefox:
Limitation: Screengrab requires you to access the context-menu on the page via right-clicking – some web sites prevent this!
Minor Updates during Computer Lab Imaging with Symantec Ghost Explorer
TBA: intro mit querverweis checklist of lists
You can do minor updates using the file manipulation features of Ghost Explorer (you may have to recompile the image, which adds some time – but not necessarily, even for registry changes – and is still faster than the checklist).
Load the image with Ghost explorer. Browse to a file. Right-click the directory or file to get options. Or simply drag and drop files between the host file system into the Ghost Explorer.
Remember that the Windows registry is also only a file. Save a hive of the registry to the host file system, then use the MS knowledgebase approved method to edit it with regedit on the host system before copying it back:
|
1. Run Regedit.exe from the new installation of Windows, and then click theHKEY_LOCAL_MACHINE key. |
|
2. On the File menu, click Load Hive. |
|
3. Open the %SystemRoot%\System32\Config folder of the original Windows installation, click the System file, and then click Open. |
|
4. In the Load Hive box, type test, and then click OK. The original Windows installation System hive is loaded as a subkey of the current HKEY_LOCAL_MACHINE registry key as "test". |
|
5. [Do what it takes] |
|
6. Unload the test registry subkey: |
|
a. Click test, and then click Unload Hive on the File menu. |
|
b. Click Yes to confirm the unloading. |
Here is a ghost image registry hive loaded as test into the host registry editor:
Using the runonce key of the registry, you can also use this technique to force separate application installs after deployment and before the freezing of the image:
Clone/deploy as normal: Easy, fast. Good luck.
Webswami, a Moodle-compatible language learning platform for self access (homework, asynchronous distance learning)
What about improving language learning through technology during homework activities?
“The greatest strength of WebSwami lies in the seamless support it provides for doing audio/visual-based tutorial activities within an existing course management system, thus allowing anywhere/anytime access for lesson designers, instructors, and students alike. Its student record keeping system, in particular the integration [duplication] of a grade book with direct access to student responses and the support it provides for multimedia response feedback, far surpasses what is available in any other virtual learning environment. Most important, it manages all of this through well established, reliable, web browser and Flash software coupled with ubiquitous, inexpensive web camera hardware.” (review by Jack Burston for CALICO (pay-link, ask me for access); see also also the freely accessible review by İlhan İnçay).
Authoring and managing authored materials is not an easy task, but gives more flexibility than using textbook provided materials. WebSwami promises the possibility of exchanging learning materials through a materials bank.
View a recording of a recent WebSwami Online Demo.
Foreign Language Character Input on Windows XP in the LRC
The LRC offers the following foreign language characters writing support:
| American English | us international | not needed | us-int |
| Arabic | Google;MS;MS-maren;fontboard | maybe later, now osk | demo |
| British English | us international | not needed | us-int |
| Dutch | us international | not needed | us-int |
| Farsi | Google;MS | maybe later, now osk | demo |
| French | us international | not needed | us-int |
| German | us international | not needed | us-int |
| Greek | Google;MS | maybe later, now osk | demo |
| Italian | us international | not needed | us-int |
| Japanese | MS | not needed | |
| Korean | MS | maybe later, now osk | demo |
| Mandarin | MS;pinyinput | not needed | pinyin |
| Portuguese (Brazilian) | us international | not needed | us-int |
| Russian | Google;MS | maybe later, now osk | demo |
| Spanish | us international | not needed | us-int |
The support is best accessed from the “international toolbar”, like so: 
You can also use the windows on-screen keyboard to input non-Western characters on a computer that has not the corresponding keyboard overlay stickers. In the small-group workspaces, which have writing pads, you can also use the MS-Handwriting IME for East-Asian languages.
The on-screen keyboard (OSK) for foreign language character input on MS-Windows
A little known, but useful tool for non-western languages which can not be represented by the us-international keyboard layout, when no hardware keyboard is available:
The Windows on screen keyboard reflects the soft keyboard installed via Control panel / Regional and language options / Text input languages. and selected via the language toolbar, like so:
Easiest access, click Start, click Run, type “osk”, click “OK”. Or try this on XP: 
Multi-monitor setup on teacher podium in the LRC main classroom
- Like most modern computer workplaces, the LRC main classroom teacher podium needs multiple monitors, if you want to truly take advantage of gathering up to 28 students at 28 multimedia-enabled, networked computers which, thanks to classroom management systems like NetOp School and Sanako Study1200, can be remote controlled by the teacher.
- That’s why we built a simple extension on the teacher podium to connect a 2nd screen and more than double (resolution-wise) your on-screen teaching space.


- Note: MS-Windows is set to “extend my screen onto this monitor”, except “maximized” windows still only maximize across 1 of 2 screens. De-”maximize” a window to be able to drag a window from one screen to the other (e.g. to prepare it on the teacher screen and then display it on the classroom projector) or to span a window across both monitors (note that, while this could be very useful to display larger thumbnails of more students computer screens, the Sanako Study1200 apparently cannot be spanned across two monitors. I yet have to test whether the Mosaic/separate thumbnail window can, but even if, this one lacks the feature of being able to take advantage of the great class overview by jumping to where teacher assistance is needed).
- The left monitor is monitor 1 for Windows and being projected to the classroom. The right monitor, monitor 2 for Windows, is your staging area and control room.
- Note, however, that both NetOp School and Sanako Study 1200, normally housed in the control room, are able to project the right monitor: onto (some or all of) the student’s computer screens. While I prefer not to hog the students computers for extended periods of time (effectively “dumbing down” computers to TV screens), this feature can give you more flexibility:
- E.g. during a recent workshop on the Sanako Study, with the Sanako feature “Teacher screen to students”, I could demonstrate live operation of the Study 1200 software on my right monitor to participants’ computer screens while being able to keep up the PowerPoint overview slide show onto the classroom screen (after setting up my PowerPoint slideshow to display on the secondary screen).
- Note that, even though multicast is being used for projection, only still images, including PowerPoint Slides, and, to some extend, computer screen video can be projected in high resolution over the network at reasonable speeds. The Sanako Study 1200, Version 5 also allows for an extremely low resolution video projection to students. For high resolution video streaming, you need the add-on module Sanako Video Live, which comes with its own streaming server hardware.







