Archive
Protected: Many input languages, keyboards and IMEs requested are not accessible to most LRC users
Protected: Signs that your language lab computers or network may need upgrading…
How to speed up jumping around YouTube videos in class with YouTubeCenter
- Problem: When you use – that is to say: analyze – YouTube video clips in a classroom setting – whether in Film studies or second language acquisition classes –, you will find yourself jumping around a lot in these clips. This can be slow and enter a lot of undesirable little interruptions into your teaching (or learning) flow.
- Root cause: Since pedagogical use is not the primary use case for YouTube videos, their download configuration defaults to streaming, which preloads the video only a few seconds ahead of the cursor or playhead.
- Solution:
- If you want to buffer or preload the entire YouTbue video clip before examining it in your class, you can install a browser add-on called YouTubeCenter.
- Here is more on how to install YouTubeCenter.
- No configuration necessary, ”Dash Playback” which buffers videos completely locally, is the default setting.
YouTube Center, a power user extension for your video usage in class
- YouTubeCenter comes for a variety of browsers, but note that Firefox seems the only practically supportable browser in our campus computing environment.
- To download and install, go to : https://addons.mozilla.org/en-us/firefox/addon/youtube-center/ and click on:




- There is not shortage of settings (e.g. preselected is the Dash Playback, useful to speed up jumping around a video, by disabling streaming):








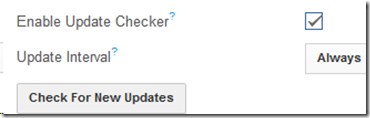
Protected: Sanako “Student audio is not available”…
Sanako recording during pairing won’t work
- Now: Records one party only – bad if you have to find this out only after an exam… You can see this in the graph here – low audio is partner speaking, and not audible:
 and hear it yourself on campus here: "S:\coas\lcs\lrc\sanako\student\8-7-2013_2-35-18_PM ELTI level 2 final pair\Group A5 (falothma, maldubai)_sent.MP3"
and hear it yourself on campus here: "S:\coas\lcs\lrc\sanako\student\8-7-2013_2-35-18_PM ELTI level 2 final pair\Group A5 (falothma, maldubai)_sent.MP3" - Then (example of how it is supposed to sound): "S:\COAS\LCS\LRC\sanako\student\2013-02-27 14_13-pair-no-names\Group B4 (LXCOED434-PC36, LXCOED434-PC17)_sent.MP3":

- workaround: Instead of being able to default to mp3 format, as we used to, the teacher now has to save the audio of pairing activites in a Sanako proprietary format (MIFF) and, including the students, play it back with the Sanako prpoprietary player. If the teacher does not remember to change the format from the default MP3 to MIFF for pairing exercise recordings, the teacher (and students) will lose the assessment materials of half the class (and likely not find this out until when the files get opened for grading).
Pearson mygermanlab "AUDIO INIT FAILED" for Blackboard voice/Wimba setup wizard – a firewall issue?
In Firefox, Chrome, IE8 on Win 7 (64bit) …

No other missing requirement in browser tuneup but QuickTime (which is said to be not required for PC)… And here is the likely solution from the Pearson website:
“Audio Init Failed” or “Error: Communication Error”
This error occurs because the computer’s security prevents the Wimba plug-in from sending data to our servers. Please take the steps described below to be sure that communication between your computer and our servers is always allowed.
- Please configure the security program or firewall on your computer to allow the file shown below (audioproxy.exe) to connect to the internet. (If you do not know how to make this change, please contact technical support for the security program you are using.)
Windows XP or 2000
C:\Documents and Settings\[Windows Username]\Application Data\HorizonWimba\JSecureDoor\audioproxy_X.Y.Z\data\audioproxy.exe
Windows Vista
C:\Users\[Windows Username]\AppData\Local\HorizonWimba\JSecureDoor\audioproxy_X.Y.Z\data\audioproxy.exe
- Java applets or Java Script also must be allowed by personal firewall or internet security software. Some firewalls have settings to block Java applets and Java Scripting, which will prevent Wimba Voice applets from loading. You may need to contact technical support for that firewall or security program for assistance configuring that program to allow Java applets and Java Script.
- Your browser must also allow Java applets and Java Scripting.
Internet Explorer
- Open Internet Explorer and click Tools > Internet Options
- From the Internet Options window, select the Advanced tab
- Scroll down the list to Java(Sun) heading and make sure the box below it is checked
Note: If you do not see Java(Sun), go Sun’s Java website at www.java.com and click Free Java Download. - Scroll down the list to the Security heading and make sure the box beside Allow active content to run in files on My Computer is checked
- Click OK
Pasted from <http://247pearsoned.custhelp.com/app/answers/detail/a_id/7356/~/blackboard-voice-(wimba-voice)%3A-error-messages>
More info from the Pearson troubleshooting documentation:




