Archive
Archive for the ‘Distance-education-format-is-Synchronous’ Category
Run mmsys.cpl if you get no audible output in a Blackboard IM call on your PC
2014/02/05
Leave a comment
- Problem: Blackboard IM (4.5.3), in its call window , gives you audio output volume meters
 , but no actual audio output.
, but no actual audio output. - Reason: Blackboard IM seems to have its on in-built idea which device to output audio to, even if you have no actual speakers plugged in to hear, and it is rather difficult to dissuade.
- Solution:
- Start / Run /”mmsys.cpl”, “OK”: Do the volume meters in there indicate that Blackboard IM outputs to another but your expected speaker (even if the other device is not the default)?


- Right-click on the other speaker device and Disable it.
- Also make sure to restart Blackboard IM. The built-in startup / dial tones will tell you immediately whether audio output works now
Categories: e-infrastructure, textbooks, web-conferencing
audio, blackboard, enfoques, im, java, vistahigherlearning, wimba-pronto
How to test Voice boards (Blackboard Collaborate, formerly Wimba voice) for Vista Higher Learning (Supersite3) Textbooks
2014/02/04
1 comment
- First I create a voice board,



- and add an audio contribution so that students can respond:

- Fail:



- More fail


- The help offered is of no use: “If the Applet displayed the message “Audio Unavailable”, click here. “ This is neither the error message, nor does the help address Java (but rather audio hardware config) issues
- But if you refresh (F5 suffices) the window with the Setup Wizard, it starts working?

- Even the audio recorder:

- And the voice board (after F5):



- What Java version is this under ?
- Now a user needs to test from the student view
How to test Blackboard IM (formerly Wimba Pronto) for Vista Higher Learning Textbooks
2014/02/04
Leave a comment
Categories: e-infrastructure, Student-Computers, textbooks, web-conferencing
audio, blackboard, enfoques, im, image2014spring, java, pronto, supersite, vistahigherlearning, wimba
How to access Skype using the web browser plugin in your Outlook.com web mail
2013/11/20
Leave a comment
Categories: e-infrastructure, web-conferencing, websites
outlook.com, skype
How to work around Saba Centra not starting by using attend in browser
2013/10/02
Leave a comment
- Symptom: When you click on your Saba Centra Event in Moodle, you get only a blank frame within Moodle.
- Workaround:
- On your Moodle course page, in the "Activities" block, click the "Centra Events" link.
- Click the "Attend in Browser/Download Recordings" link on top.
- A new window, My Schedule, opens and there are 4 tab across the top: Upcoming, Ongoing, Recordings, Past.
- You will need to check the Upcoming, Ongoing and Past tabs to find your session.
- Click the "Attend in Browser" link. If it works, this is what the result looks like:

- This is per advise from ITS/CTL. They are still looking for root cause and a permanent solution for this campus-wide issue.

How to access your Saba Centra session outside of Moodle
2013/08/19
Leave a comment
- Watch this video on how Access a session link or create a new Centra event on http://centra.uncc.edu instead of Moodle: http://screencast.com/t/4glUbhJs. This shows you how to:
- if you already create the event:
- create a Saba-Centra event
- Information is courtesy of the CTL. I am just passing this on to LRC users, although I have not heard of issues with our first Saba Centra classes this morning.








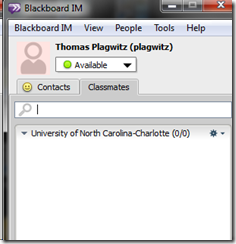












![clip_image002[4] clip_image002[4]](https://plagwitz.files.wordpress.com/2013/08/clip_image0024_thumb.gif?w=600&h=314)

