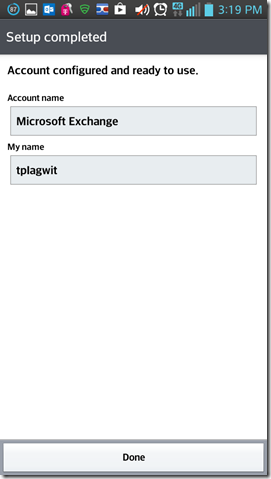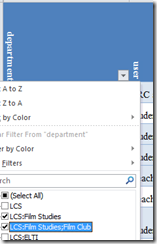Archive
How to ease editing work in MS-Word by automating search/replace operations
- If you frequently have to edit documents according to a large number of editorial rules and regulations
- and if you can partially automate these edit operations (or at least highlight suspicious passages for human review) with Word’s search/replace,
- I can recommend an add-in that can automate even the repeated search/replace operations (like the 57 in the video below)
- and even help you manage your search/replace strings and regular expressions in a spreadsheet which it can load from:
- Greg Maxey’s VBA Find & Replace Word Add-in. See it in action (click for full size):

TwoThree Caveats: :- At this point, I cannot get the add-in to work only in Word 2010. Even if I lower Macro security and allow programmatic access to the VBA project, when trying to launch the add-in from the ribbon, Word 2013 complains: “The macro cannot be found or has been disabled due to your macro security settings”:
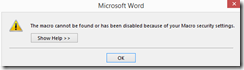 .
. - The automation is only as good as your underlying search/replace operations. (Hint: “Some people, when confronted with a problem, think ‘I know, I’ll use regular expressions.’ Now they have two problems.”)
- I think I will refrain from search/replace during “Tracking changes” – as in the video – , and rather use “Compare documents” after the replace operations – too many quirks otherwise…
- At this point, I cannot get the add-in to work only in Word 2010. Even if I lower Macro security and allow programmatic access to the VBA project, when trying to launch the add-in from the ribbon, Word 2013 complains: “The macro cannot be found or has been disabled due to your macro security settings”:
How to work around broken links and visible “Machine generated alternative text”issues with images from MS-OneNote in Windows Live Writer
- Problem: Sometimes when you use Windows Live Writer (2012) to post images copied from MS-OneNote (2010, 2013), the result (on WordPress) can get messed up, like so (post has since been fixed as described below):

- The image is missing (“src=” link broken).
- The “alt=” text is visible instead (and you did not want to post this “alt=”text anyway. (MS-OneNote OCRs images to make the text therein searchable; this text is put into the “alt”when pasting from MS-OneNote).
- Root cause:
- Windows Live Writer converts the pasted content by
- removing the “alt=”Machine generated alternative text: [deleted for brevity]”
- creating from the pasted content thumbnail images
- which it links in the “src=” tag, and links the thumbnail image to the full-size original image.
- If something – unclear what – prevents this conversion, Unfortunately, this is not obvious from the “edit” tab view or elsewhere within Windows Live Writer. But when posted, will result in “Machine generated alternative text” from MS-OneNote in place, but even break the image src link:
 .
. - What exactly triggers (and would allow you to force) a successful conversion within Windows Live Writer I do not know. However, there is a simple:
- Windows Live Writer converts the pasted content by
- Workaround:
- After pasting your images, be patient : The trick seems to be to give Windows Live Writer enough time (more apparently if you have pasted multiple images) to finish
- Things you can look for in Windows Live Writer to make sure the conversion is finished:
- edit tab: you can tell the difference by the resizing of the image on the edit tab:
- source code tab: A somewhat radical solution, but here beneficial is that the conversion removes the imported “alt” text of the image.
- before: alt=”Machine generated alternative text: [deleted for brevity]” src=”$clip_image006.jpg”
- after: alt=”clip_image006″ src=”$clip_image006_thumb.jpg”
Configuring UNCC staff (MS-Exchange 10) email on Android 4.1.2
May come in useful not only during initial setup… I had trouble sorting out the webpages addressing different versions, and translating the picture-less instructions, an so have others when they come to the LRC for help. May this help some.
To publish an aggregate calendar of MS-Exchange ICS calendar subscriptions, use Google Calendar
If you manage many resources that many users need to share, you will want to give them an intuitive overview of the utilization. We manage room and equipment booking in MS-Exchange 2010, but both Exchange and Outlook/OWA/Office365 are not for everyone (to set up), and seem to lack a convenient way to publish an aggregation of the iCal feeds of the individual resources that can be published.
Enter Google calendar: Start with creating a new calendar which will hold your calendar aggregation, and make it public:
First add ICS-based internet calendar subscriptions to Google calendar:
We have prior ICS feeds arranged in MS-Exchange 2010 which are listed in the LRC calendar spreadsheet:
Open the calendar
Copy the URL form the address bar:
Insert it here:
Replace html at the end by ics.
Check “make calendar publicly accessible”
Access calendar settings
Change calendar name to part before @
You can rename these subscribed calendars, but this name will not carry over to the embedded calendar, see below:
Open the settings for the main calendar:
In the settings section “embed”, Click the “Customize” link to open the “Google Embeddable Calendar helper”:
Select the “Calendars to display”: this list contains the ICS-subscriptions you added earlier.
Unfortunately, the Google’s embeddable Calendar helper seems to “eat” the names you have given these calendars, and replace it by the default “Calendar” (there is no calendar name stored in the ICS, it seems), so you have to maintain a color legend manually (the color is permanently stored in the iframe HTML code snippet).
Also, you users have to manually match the color when they (de)select calendar subscriptions from the main calendar:
Embedding the iframe HTML snippet works in WordPress
How to merge PowerPoint 2010 slide shows
- If for example you work with class-size sets of PowerPoint slideshows – which may be unpractical -: The command for merging them is a bit hidden:
-
And the process a bit clumsy (does not allow for simultaneous selection of multiple slideshows).
-
Plus you have to double click the thumbnails of the slides of the show that you want to insert).
-
But it works: Now you can e.g. print in one sitting, including multiple slides
LRC Fall 2013 announcements
- The LRC has upgraded to Windows 7 and Office 2010.
- Benefits:
- Your students can use the computer interface from the default English to about 20 languages, including non-Western.
- Your students can also use speech recognition (in English, French, German, Japanese, Mandarin, and Spanish), e.g. for dictation exercises (Example videos: very bad French, decent German). Students can train the computers to their voice and take their training data with them. I’d love to explore with you possibilities for pronunciation practice with automated intelligent feedback .
- Your students can use old and new MS-Office Proofing tools.
- Caveat: W are still trying to restore some former functionality (e.g. no Google Arabic, Farsi and Russian IME etc.). Please bear with us while we deal with the new college tech infrastructure.
- Benefits:
- The LRC has upgraded its Sanako digital audio lab software.
- Because of budgetary constraints, our software agreement had to end with version 5 . This summer, the vendor presented us with a free upgrade to version 7, with compliments for my blog posts about using the Sanako.
- Benefits: We decided to implement the upgrade lest you and your students need relearn in the middle of the academic year and since Version 7 adds valuable language learning : which I would love to explore with you: Vocabulary exercises and Pronunciation exercises which make use of the computerized text-to-speech capabilities we just implemented with windows 7
- Caveats:
- We are still trying to restore the old Sanako configuration. E.g. Pairing recording is not working currently.
- I hope to upgrade my LanglabEmailer software to support the new version after the term is underway.
- For students attending distance classes with Saba Centra in the LRC, microphone audio on listening stations fixed, no more 30 minute delay when joining class.
- UNCC is upgrading to Moodle 2. The CTL is investigating how the LRC Metacourses for audio materials I created can be converted to Moodle 2. If you need the audio materials from the metacourses, we can help you upload them into your individual courses temporarily.
- Classroom AV: We found a temporary workaround for the projector image quality and are investigating permanent solutions. Currently no VHS video and doc cam display during classes (we would love to scan your text anyway and distribute them digitally).
- LRC Calendars and Booking:
- In the LRC Room and Equipment List, your will notice some new film studies equipment (calendars requested from ITS).
- We added new calendars to the Quicklinks on LRC home page : Tutors and LRC assistants. Please keep checking how we fill these open positions over the next few weeks, and use the help they can offer you.
- When booking, you can
- get help at the LRC reception desk;
- book yourself from anywhere,
- or have your “delegate” book (planned; setup requested from ITS).
- I will continue next week with the biweekly Sanako Clinic to aid teachers with their LRC class preparation. Please consult the LRC calendar if you want to drop in, or reschedule one with me for your needs.
- I am also offering LRC introductions for your class during the week 2 and 3 on a “first-come, first-served” basis, and à la carte (I suggest consulting a one-sheet menu with an overview of LRC facilities that I am preparing.) Please let me know if you are interested.
How to fix Sync Error code: 0xE0000793 in Microsoft OneNote 2010
That did it:
1.Close all notebooks (will delete the corrupted cache)
2.Open them with the Office Web App using your browser
3.Open them from within the browser using "Open in OneNote" (the cache is rebuild)