Archive
Archive for the ‘assessments’ Category
How speech recognition speaking practice integrates with LRC activities for oral practice, assessment and ePortfolio
2014/09/12
Leave a comment
- My use of Windows7 Automated Speech recognition in 7 languages integrates with
- other LRC activities for oral practice, assessment and ePortfolio.
- A lower-key and more frequent homework assignment
- than our Kaltura student presentation webcam recordings NRBFS (using a URL shortener, as in http://goo.gl/NRBFS),
- and with better feedback than our voice-insert recordings with Sanako mV1DR,
- these homework assignments prepare for in-class assessments
- All except Kaltura (incompatible with Mahara) also produce language learner ePortfolio pieces.
Advanced language learners can test their English, German or Spanish proficiency in 3.5 minutes here using Exhale
2014/05/23
4 comments
Update: A new version of the Spanish vocabulary test is here, and the English vocabulary test has been updated here.
Go here and click English or German, or (also requiring only 3.5 minutes to take, but more for manually grading your test with this answer key) go here for Spanish, if you want to to take a simple quick vocabulary test that has been shown to correlate well with general proficiency. You can find more info here on English and German, and here on Spanish.
FAQs for issues with Respondus Lockdown Browser
2014/02/18
Leave a comment
- New to Respondus Quizzes? Read the CTL’s write-up.
- No Photo ID (Niner ID or other state-issued)? Use the reception desk camera to take a photo with sheet, like below, we will forward it to the teacher for verification.

- Issues with starting:
- Respondus won’t open: How to bypass a Moodle Popup Window when using Respondus lockdown browser
- Test won’t open and you get a warning
- in Moodle that this test must be run in Respondus Lockdown Browser? Close your regular web browser and double click on the desktop on the Moodle Lockdown Browser Icon:
 , then go to Moodle2 from in there.
, then go to Moodle2 from in there. - in Respondus that “No more attempts are allowed”, but the student has not made any attempts yet and the quiz closing date is long in the past: contact the teacher to check whether the quiz needs updating.

- in Moodle that this test must be run in Respondus Lockdown Browser? Close your regular web browser and double click on the desktop on the Moodle Lockdown Browser Icon:
- Issues with Audio:
- Students are advised to test the headsets before entering Respondus Lockdown browser assessments:
- Start Audacity from the desktop, click record: if you say something, you must see something;
- Play back to test the speakers. Hear nothing? Try the volume knob:

- (More detail here).
- Rewind-audio may get you stuck – to fix, next-page, then back (reloads page). More info: How to workaround Moodle quiz audio not playing to the end in Respondus Lockdown Browser
- How to bypass a Moodle Popup Window when using Respondus lockdown browser
 If no audio and error “pluginfile” flashes when clicking “Next”and back: notify permanent staff.
If no audio and error “pluginfile” flashes when clicking “Next”and back: notify permanent staff.
- Students are advised to test the headsets before entering Respondus Lockdown browser assessments:
- Issues with Writing:
- Lost the
 ?
?
- Clicking around nearby where it was may bring it back.
- Or
 , quickly cancel (gets you out of lockdown browser), new attempt from desktop shortcut.
, quickly cancel (gets you out of lockdown browser), new attempt from desktop shortcut. - Learn to use the installed US-international keyboard shortcuts.
 .
. - more info: Problems with accented characters in Respondus Lockdown Browser
- If your keyboard stops typing in English in a Respondus lockdown browser quiz…
- Lost the
- Issues with finishing
- If the test won’t submit, start Respondus lockdown browser on a different computer to see whether you can resume your attempt there.
- More issues? Let us know in the comments here.
Trying to reduce Attempt abandoned in Hot Potato Hot Pot Moodle quizzes
2013/12/20
Leave a comment
- The Hot Potatoes quiz activity per se does not seem to have a submit button, since it is auto-grading, per question.
- . When the quiz is completed, the string in ExerciseCompleted (usually: “You have complete the exercise” )appears in a modal dialogue and on top.

- Before Exercise is complete, the instructions now remain, since I have turned off ShowCompleteSoFar:

- One could make ExerciseCompleted much more visible (like with ShowCompleteSoFar permanently in a Hot Potatoe inhstallation), if looking out for this message would help the students not abandoning the quiz early:
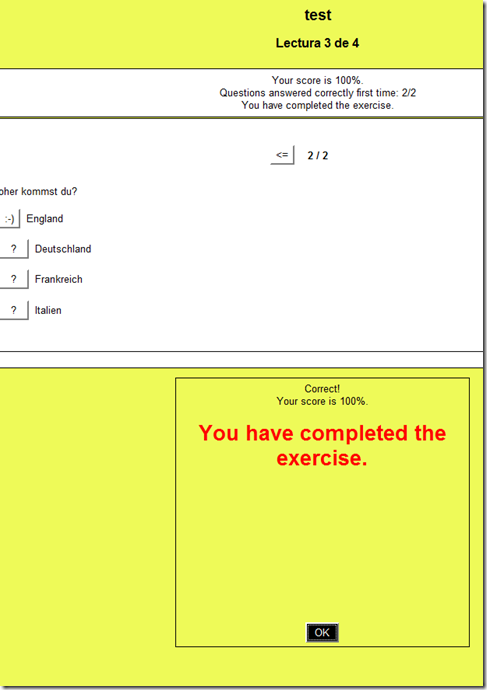
How to get rid of “Questions completed” feedback in Hot Potatoes quizzes
2013/12/20
Leave a comment
- If you dig into the JavaScript in the HTML, looking for the default feedback t4ext (“Questions completed so far”), you see (as I have done here manually; this could be relatively easily done also for an entire batch of course quizzes with a global replacement) that you turn this option off:
- var CompletedSoFar = ‘Questions completed so far: ‘;
- var ShowCompletedSoFar = false;
- But that does not get rid of the #/# being displayed.
- There is an option to get rid of the Feedback text:

- If I read the options correctly, there is no such setting (we tried the obvious suspects here):

-
function CheckQuestionsCompleted(){ // trp: trying to disable showing to student QuestionsCompleted // (entire function even if somebody changes the variable ShowCompletedSoFar) // if i understand correctly, what users really do not want to show // is a misleading completed correctly for completed // (which leads to students not know that they have finished?) - \ // is there no better way? // was: if (ShowCompletedSoFar == false )){return '';} // trp: cannot find a gui to set ShowCompletedSoFar to false var QsCompleted = 0; for (var QNum=0; QNum<State.length; QNum++){ if (State[QNum] != null){ if (State[QNum][0] >= 0){ QsCompleted++; } } } //Fixes for 6.2.2.2 if (QsCompleted >= QArray.length){ return ExerciseCompleted; } else{ return ''; // trp: CompletedSoFar + ' ' + QsCompleted + '/' + QArray.length + '.'; } } - Since you can edit the sourcefiles of a HotPotatoes installation, you can turn it also off for a machine permanently:
- If this variable is there in the underlying code, shouldn’t there be also an option in the GUI (not necessarily, maybe was never implemented – or maybe I just have not found it…).
- For what the output will look like, see here.
Categories: assessments, Authoring-tools, e-learning, sourcecode
hot-potatoes, javascript
How to change your button text in Hot Potatoes activities
2013/12/19
Leave a comment
Categories: assessments, e-learning
hot-potatoes, quizzes
How to control students’ access to internet and local apps with Sanako Study 1200
2013/11/18
Leave a comment
Straight from the documentation, straight under your fingertips in the tutor interface, and most useful during assessments, but also for individual students that won’t stay on task.
How to record your screen with MS-Community Clips
2013/11/06
Leave a comment
- During presentations, when creating demonstrations etc., it can be useful to record your screen (and your voice, if you speak into the headphone microphone). In the LRC, we have MS Community Clips pre-installed for this purpose. To start recording:

- To stop recording, follow the same steps, but in step 3 choose “stop”.
- Or forget about the menus and remember the keyboard shortcuts: WIN+ALT+R or T.
- The video will play automatically. Click stop, menu: Save, Save your recording where you need it (e.g. Desktop).

- If your teacher wants you to submit your recording, in the LRC you can drop it into the Sanako Homework window and “send” it:








