Archive
Posts Tagged ‘screensharing’
How to create screencasts of student presentations for the language learner ePortfolio in the digital audio lab
2013/11/08
Leave a comment
- Students can now easily video-record their own screens during class presentations – not only when using PowerPoint; instead students could demo a website, like their Facebook page.
- Last year, we were limited to PowerPoint’s record slideshow with timing and narration feature, and either send the PPSX (small, but requires the PowerPoint viewer) or the “Save as” video (new in PowerPoint 2010; computing intensive and large file size).
- Now with MS-Community Clips, screencasts are
- minimal effort to create (keyboard shortcut WIN+ALT+R or T; save on desktop; drag/drop into Sanako homework folder)
- and little effort to distribute:
- Students could have uploaded to a Moodle’ file upload assignment (default file size limit: 64MB) or Kaltura file upload assignment (not sure whether there is a size limit). This seems more suitable for assignments with screencasts recordings.
- In this instance
- Sanako collected the Homework files to the Sanako share,
- my langlabemailer emailed them as attachment (so far tested to allow for 25MB attachment size, the equivalent of 7-8 minute screencast, a hefty space to fill in L2! We also established: 45MB is too much…
 ) to the originating student and teacher, for review, grading –
) to the originating student and teacher, for review, grading –
- and – provided it passes muster as an attractive and significant piece – possibly for re-use in the student’s language learner ePortfolio.
- In addition,
- Before the presentations, the teacher easily collaborated on proof-reading the slide decks of individual students, by using the Sanako Remote control screen sharing feature.
- During the presentation, students followed more closely – which seemed to increase their attention and comprehension -, thanks to audio and screen being shared to them from the presenter, using the Sanako’s “Model student” feature.
Categories: Arabic, audience-is-teachers, digital-audio-lab, e-languages, English, eportfolio, Farsi, French, German, Greek (modern), Hindi, Italian, Japanese, learning-usage-samples, Mandarin, multimedia-recording, office-software, Portuguese, presentations, Presenter-Computer, Russian, Spanish, Speaking, Student-Computers
file-upload, homework-activity, kaltura, langlabemailer, model-student, moodle, ms-community-clips, ms-powerpoint, sanako-study-1200, screensharing, videos
Teacher cannot remote control student computers in Sanako Study 1200 Autoscan
2013/10/15
Leave a comment
- Problem:
- The 1st video shows me unable to remote control a student PC from the Sanako Tutor/ Screensharing / Autoscan window, despite (audibly) clicking the mouse and typing on the keyboard.
- The 2nd video demonstrates another strange behavior: Not only can I not remote control the student PC – the Autoscan window keeps showing the same screen even after switching to the next student – although students all work on different texts, as is further evidenced by the thumbnail view of the whole classroom on the left.
- This photo was supposed to demonstrate another oddity: the teacher’s typing (instead of going to the student) flashing up in the upper left of the Autoscan window, between the “Monitor” button and the “Word” window frame – but I missed the right moment. Besides, it may be an additional complication due to the Office 2010 Japanese IME chosen here on both teacher and student. Or it may be the root of the problems (but including mouse? screen not updating)

- Additional Info: For what it is worth: here are the Sanako log files from
- Debugging:
- Can this be replicated with an IME other than Office 2010 Japanese (or any non-Western IM), on teacher and/or student? An actual student should be logged in (<- permissions issue?), preferably many (<- performance issue?). Update: No, could not be replicated yet using another keyboard than an East-Asian IME is involved – bug?
Categories: digital-audio-lab, e-languages, Glitches&Errors
autoscan, image2013, sanako-study-1200, screensharing
Sanako screen sharing is now too slow for the client machine..
2013/09/25
Leave a comment
… So that clients get suggested to downgrade to basic color scheme, in the middle of class. I saw this for the first time recently , after upgrade to Windows 7 and study 1200 version 7, on the teacher machine, same 4yr old dell optiplex 760.

Categories: digital-audio-lab, Glitches&Errors
colorschemes, image2013, sanako-study-1200, screensharing
Our Sanako Study 1200 tutor is “not responding” or crashes
2013/09/11
Leave a comment
- Update: We have been advised to
- change the Windows Color Scheme to Basic (especially removing the desktop background on both client and teacher) and
- set the Tutor / Preferences / to “Slow WLAN”
- possibly update the video driver on the teacher station, using Windows Update or, preferably, the manufacturer’s version
- try to replicate the problem, but keep the Sanako logs.
- Now we are trying to replicate he issue without the teacher station frozen, so that we have access to the logs.
- change the Windows Color Scheme to Basic (especially removing the desktop background on both client and teacher) and
- 2 hard crashes during one class
- The first one
- on “Autoscanning” (cycling screensharing connections to student PC’s)

- The first one took me by surprise, the computer hung completely, I could not bring up process manager nor taskkill the tutor, had to power cycle, at considerable interruption to the the class.
- However, here I got some problem details from windows:
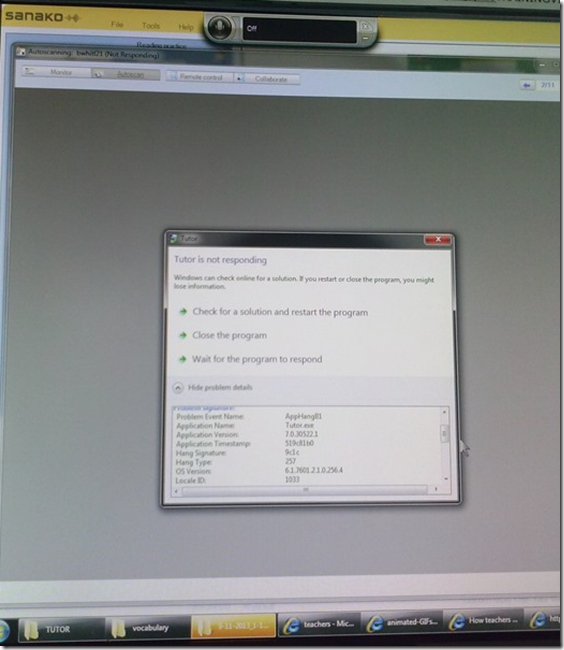
- The first one
- The 2nd one
- also occurred during “Autoscanning”.

- This time, however, not the Autoscan itself brought the system down, but only when I tried to resize the autoscan window by dragging and dropping the border (video-intensive?).
- I got a performance notification from Windows (not legible here, but something to the amount of “your computer is dangerously slow”):

- I managed to task kill the tutor:

- I got some more diagnostics help from Windows which notified me that my “Windows Color scheme” had to be downgraded to “Basic”:

- also occurred during “Autoscanning”.
- Dell Optiplex 760 (B6CCLK1)
- 4GB,
- graphics chip: Y103D Card, Graphics, 256, Loop, OUGA6; original driver Video: AMD Radeon HD3450 256M, v.8.593 WHQL Vista, A05 with DUP (101 MB)
- dual screen (1024*768 secondary, 1920*1080 primary – I remember having hard hangs on this system when attempting to drag Autoscan Windows of Sanako Stuy 1200 Tutor ver. 5.2 across 2 dual screens of the same size on Windows XP )
- Win 7 (64bit).
- No eventvwr or Sanako log data since PC was frozen…
How a teacher can see student computer screens in Sanako Study 1200–the ultimate training summary
2013/04/04
Leave a comment
How a teacher can show a model student screen to other student computers in Sanako Study 1200–the ultimate training summary…
2013/02/18
Leave a comment
How a teacher can divide a class into groups, each sharing audio and one screen, in Sanako Study 1200–the ultimate training summary…
2013/02/18
Leave a comment
- … using animated GIFS
- make groups (=sessions) like shown here;
- share audio/screen within each group so that (ideal for enforcing oral communication during a shared computer task)



















































