Archive
Bad audio quality in Moodle Kaltura recordings on iMacs under ambient sound conditions. A running log (closed)
- Symptom: See title.
- Cause: While speakers of the 3.5 mm headset take over from the iMac speakers, when plugged in, the 3.5 mm headset micro does not disable the webcam micro. The webcam micro remains the recording source for Moodle Kaltura (mac os x.6, safari 6, flash 10).
- Possible solutions:
1st choice: is there a way for the admin to override this permanently?2nd choice: is there a way for the end user to override this on a case-by-case basis?- "The Califone 3066AV is compatible with both Windows and Mac audio outputs (but is not compatible with iMacs)." ("The Wow starts now!").. Do we have to tie up our boom and lavalier microphones for this?
- Try the flash settings by right clicking in the video window, selecting the microphone icon, then choosing the external (= non-webcam) microphone for input.


- Fail. The real culprit is the iMacs line-in audio-in for which you need a preamp to get it to work with analog microphones. Preamps seem to start at $40, but for that I can get a PC webcam (Microphone included).
Solved: Moodle RSS feed not updating
- Here is what I see in my Moodle course:
 (in IE9, also tested in Chrome).
(in IE9, also tested in Chrome). - Here is how Moodle’s RSS feed is configured:

- If I click on this link, this is the current feed status in IE feed display:

- The last displayed article is not even visible on this page anymore – I “lost” 50 posts, and more in Moodle – what am I missing ?
- Doh. I and the (I find: clumsy) way RSS-feeds have to be configured in Moodle meet again: You RSS feed list may be correct, but then you also need to select the right feed to display.

Calendaring can improve instruction
It’s coming: “An Interactive On-line Course Calendar for Multi-Section Courses, by María Paredes Fernández (University of Pennsylvania): The interactive online course calendar was project that received funding from the Penn Language Center at the University of Pennsylvania in early 2012 to streamline class preparation for fellow colleagues, promote transparency for the students, and ensure continuity and quality instruction of the Accelerated Elementary Spanish Course, Spanish 121. The day’s lesson plans organized and uploaded on an interactive webpage on the course management systems Blackboard and Canvas. The lesson plans were comprehensive, as it featured the links, PDF documents and PowerPoint presentations of the day in one convenient location, and were easily shared with students to aid in their preparation. This talk will focus on how the interactive syllabus shaped this course and how it could work for other programs.”
Moodle can ICS exporting, which students and teaches can subscribe to in their NINERMAIL.
Audio player error message involving “pluginfile.php” in Moodle quiz
- LRC assistants may get called by students with this error regarding pluginfile.php in a Moodle quiz, it appears in the audio player interface itself and looks like this:

- The error messages flashes only briefly, and afterwards the audio simply will not play.
- In a Respondus lockdown browser quiz, you can bring up the error message again by clicking “next” and then resuming the attempt. When the quiz page reloads, the error message will briefly flash again.
- LRC assistants cannot work around this error, they need to alert permanent staff. Usually it is related to a quiz author needing to update the audio file link, like so:
- Go into the quiz, on the left, click “edit the quiz”):

- Find the audio file link, edit the link:

- Go to in Moodle course / Files section, locate the offending file (you can use the unique id you put in the clip board to search), i.e. make sure it actually exists:

- Get the correct URL for the file, puit it int the clipboard:

- Go back to editing the quiz, update the wrong URL with the correct one.
- Save the updated quiz.
- Go into the quiz, on the left, click “edit the quiz”):
- Now the student can reload the quiz, if in Respondus lockdown browser, like above by clicking “next”and back.
FAQs for issues with Respondus Lockdown Browser
- New to Respondus Quizzes? Read the CTL’s write-up.
- No Photo ID (Niner ID or other state-issued)? Use the reception desk camera to take a photo with sheet, like below, we will forward it to the teacher for verification.

- Issues with starting:
- Respondus won’t open: How to bypass a Moodle Popup Window when using Respondus lockdown browser
- Test won’t open and you get a warning
- in Moodle that this test must be run in Respondus Lockdown Browser? Close your regular web browser and double click on the desktop on the Moodle Lockdown Browser Icon:
 , then go to Moodle2 from in there.
, then go to Moodle2 from in there. - in Respondus that “No more attempts are allowed”, but the student has not made any attempts yet and the quiz closing date is long in the past: contact the teacher to check whether the quiz needs updating.

- in Moodle that this test must be run in Respondus Lockdown Browser? Close your regular web browser and double click on the desktop on the Moodle Lockdown Browser Icon:
- Issues with Audio:
- Students are advised to test the headsets before entering Respondus Lockdown browser assessments:
- Start Audacity from the desktop, click record: if you say something, you must see something;
- Play back to test the speakers. Hear nothing? Try the volume knob:

- (More detail here).
- Rewind-audio may get you stuck – to fix, next-page, then back (reloads page). More info: How to workaround Moodle quiz audio not playing to the end in Respondus Lockdown Browser
- How to bypass a Moodle Popup Window when using Respondus lockdown browser
 If no audio and error “pluginfile” flashes when clicking “Next”and back: notify permanent staff.
If no audio and error “pluginfile” flashes when clicking “Next”and back: notify permanent staff.
- Students are advised to test the headsets before entering Respondus Lockdown browser assessments:
- Issues with Writing:
- Lost the
 ?
?
- Clicking around nearby where it was may bring it back.
- Or
 , quickly cancel (gets you out of lockdown browser), new attempt from desktop shortcut.
, quickly cancel (gets you out of lockdown browser), new attempt from desktop shortcut. - Learn to use the installed US-international keyboard shortcuts.
 .
. - more info: Problems with accented characters in Respondus Lockdown Browser
- If your keyboard stops typing in English in a Respondus lockdown browser quiz…
- Lost the
- Issues with finishing
- If the test won’t submit, start Respondus lockdown browser on a different computer to see whether you can resume your attempt there.
- More issues? Let us know in the comments here.
Another way to upload many files into Moodle 2
- Last time we started from “Add folder” to get to the handy drag-and-drop file upload control in Moodle 2.
- This time we do not want to create a new folder, but work within an existing folder (better for categorizing lots of files).
- Browse into the folder and click edit

- click create folder

- add name and click create

- click to open folder

- drag/drop files as zip in folder

- oops, check the upper right warning :

- Split your files into smaller segments

- And be patient, there is no visual indicator of progress, or any action, after the drop), or else you get duplicates:

- Just delete duplicates you might have created:

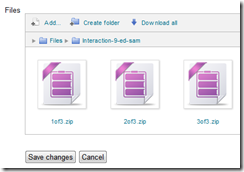
- click on each zip file and choose “unzip”:



- Delete the zip files (not needed anymore)

- Finally, click “save changes”
-

- Note, by working within a folder, you cannot link directly to the new folder you created. It should however be easy enough to navigate to it if you send the link to the root folder, here “Interaction”.

How to record screencasts with Kaltura in Moodle 2
- Go to your video assignment in Moodle:
 .
. - Click “Record screen”, “Add”, and pass the Java security Dialogues:

- The default video resolution is 640*480, but you can change this by unfolding the drop down menu:

- Full screen is recommended for a Slideshow:

- To start, click the red record button:

- You will get a few seconds to collect your thoughts:

- After finishing your slide show, stop the recording from the taskbar icon, and stop the recording:
 .
. - From the video window that opens:
- Finally,
- you can see the result in your media library

- preview it once more:
- and submit your video content from the media library.
- Kaltura screencasts can be used from any Java-compatible device. In the LRC, however, you can also record screencasts to files, using MS-Community Clips which you can still upload to Kaltura – extra step, though –, while maintaining compatibility with Mahara.
How a student submits prior content from “My content” into a Moodle Kaltura video assignment
- Go to your video assignment in Moodle:
 .
. - Click “Add media submission”:

- Jump through the hoops:

- switch to “my content”
- you have to click the “search” button to show content, leave search filed empty to show all
- note that there may be more
- you have to select a video
- before that, you cannot click next
- confirm on the next screen

- You are done when you see this:
 , but hey, better press “continue” to be safe:
, but hey, better press “continue” to be safe: - On the next screen, you can review:


- Not so clear how you get out of there…
- Troubleshooting: If you run into problems, the first thing to try usually is a different web browser.


![clip_image001[4] clip_image001[4]](https://plagwitz.files.wordpress.com/2013/11/clip_image0014_thumb1.png?w=541&h=373)
![clip_image002[4] clip_image002[4]](https://plagwitz.files.wordpress.com/2013/11/clip_image0024_thumb1.png?w=548&h=385)



