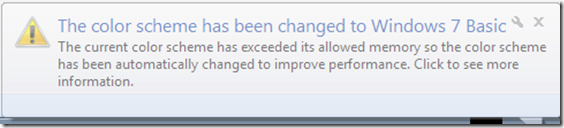Archive
How to add control of student sound/recording volume, sidetone, restart, and more to a Sanako Study 1200 environment, using the Launch Program feature and AutoIt
- UPDATE: A Windows7 (and Vista) version – which also uses a simplified deployment mechanism – is in the works, check back for a new post here.
- In refining our Sanako classroom setup, we improved the control, that the Sanako Study 1200 affords the teacher over the student clients in the computerized classroom,
- by extending the built-in Launch Program feature
- with custom-made executables (realized in AutoIt V3) that can control the volume (here on Windows XP SP3).
- This it how it works: Launch any of the programs (what each does is in its name) to any individual/group of students or the entire class in order to do any of these things on the student computers that the Sanako out of the box does not allow you to control, and that I often wish I could do when teaching language classes in a Sanako (or other computerized classroom management system) environment, like
- controlling the volume of what the students
- hears
- records
- turning the student sidetone (= echoing back the student microphone into the student headset) on and off
- starting/pausing Windows Media Player
- launching/closing quiz files in MS-Word
- restarting an entire (misbehaving) student applications
- controlling the volume of what the students
- Here is what we have:

- Here is how using what we have looks like:

- You can now request the download of these language lab enhancing programs, including source code, here.
Forced downgrade to Color scheme Windows 7 Basic since “exceeded its allowed memory”
-
This warning and forced downgrade appeared on the teacher after starting using MS-Community Clips (which is just a GUI wrapper for Windows Media Encoder internally, which we used on the same machine successfully while it was still on XP).
-
The error seems slightly more informative than what we received earlier, but I did not manage to investigate since this was in the middle of supporting a teaching use .
Protected: Computer games for language learning @ IALLT 2013
YouTube Center, a power user extension for your video usage in class
- YouTubeCenter comes for a variety of browsers, but note that Firefox seems the only practically supportable browser in our campus computing environment.
- To download and install, go to : https://addons.mozilla.org/en-us/firefox/addon/youtube-center/ and click on:




- There is not shortage of settings (e.g. preselected is the Dash Playback, useful to speed up jumping around a video, by disabling streaming):








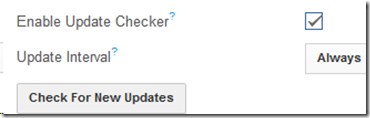
Examples of Quizzes based on MS-Word template
You can view a series of examples for formative assessments, used during face-to-face teaching (German) settings, in this screencast: .
.
How to use the MS-Word Quiz Template (and the MS-Excel subtitles spreadsheet)
How to make formative assessment quizzes for face-to-face teaching settings like in the examples here?
Part I: quiz_dot_create_excel: Watch a screencast on How to ready target language subtitle source material for the quiz template
|
0,00 |
Working with subtitle material from the source: time coding is not correct
1,40
spreadsheet formulae can fix the subtitle time codes
2,00
why using DVD chapters as learning units
2,20
filtering on chapters in the DVD
3,00
ready to copy paste the filtered learning unit text data into the quiz template
Part II: Watch a screencast on How you can apply your pedagogy with ease to a text and transform the same to a quiz, and how the student benefits from both
|
0,00 |
start quiz from word template (on file share)
0,35
paste text data, e.g. for listening comprehension, e.g. from target language movie subtitles
1,15
create markup from pedagogy
3,14
generate quiz from markup : parenthesis 1 {helpful hint}, parenthesis 2 [correct answer]
3,35
closing and saving the quiz, receiving a summary
3,55
create a backup
4,00
open the quiz to test the quiz from student perspective
4,30
what opening information the student receives
5,00
how the student inputs answers and receives feedback
5,20
language learning lookup menu , after pausing the quiz
6,30
or double-click words to look them up in the default dictionary for the set language
7,10
how the student resumes the quiz
7,20
how the student closes the quiz
Part III: Watch a screencast on How you can revise your pedagogy
|
0,15 |
open the quiz, enable macros
0,30
unprotect the quiz
0,45
office 2003: tools / macros / macros
1,00
now you can edit your pedagogical markup
1,10
regenerated the altered quiz