Archive
Archive for the ‘service-is-it-managing’ Category
How to export BMC Remedy data into Excel other than via copy-paste
2014/10/10
Leave a comment
- This question came up during consulting (Disclaimer: BMC provides non-customers only limited access to online documentation and trial software).
- BMC Remedy Action Request System 8.1 supports a wide variety of reports, including from a query builder, and editing of reports, using the free Eclipse data visualization and reporting plugin BIRT, and exports of reports in a wide variety of formats, including Excel ( you can find more on Exporting to Excel in these articles).
-
BMC can also read excel and other data: “Data Management is a web-enabled dataload tool that enables you to import data into your system” (source) .
-
BMC Remedy provides ODBC connectivity (note: read-only , so no round-tripping!). Applications that have been used with this feature include Access, Crystal Reports and Excel. In principal, querying an ODBC data source from Excel (2007 and up) works like this:
-
On the Excel machine, install the BMC-provided ODBC driver into ODBCINST.INI (contains information about ODBC drivers available system-wide).
-
Create an ODBC connection, save office data connection files as .odc file for easy reuse.
-
Query the Remedy database using SQL from ribbon: ” Data” / section:”Get External Data”:”From other sources”/ menu item: “From Microsoft Query”, select the Remedy Database, clear “Use the Query Wizard”, log in, in “Microsoft Query” window, add Remedy data tables, then columns to display, then go to menu: “File”/ “Return Data to Microsoft Office Excel”.
-
Some BMC-ODBC-driver-specific limitations are covered in BMC Remedy AR System ODBC considerations
-
If the exact required functionality is not built in, BMC remedy also provides extension points for developing plugins. See Application development with BMC Remedy Developer Studio, which happens with using BMC Remedy Developer Studio, a freely downloadable add-on which can be enabled by a vendor call.
Categories: audience-is-IT-staff, e-infrastructure, service-is-it-managing
bmc-remedy
How to use Remote Desktop Connection Manager for computer lab access instead of having to manage faculty computers
2014/08/22
Leave a comment
- We have conflicting needs for a language technology software environment: diversity, simplicity, quality, manageability. We use of software configuration management tools like TEM. However, we are sitting between an extremely diverse user base (supporting 17 languages) in our unit and a central IT support with a diverse base of units to support.
- Enter MSTSC, facilitated by Remote Desktop Connection Manager:
 . If your LRC allows for MSTSC access, consider providing faculty access to a LRC computers via Remote Desktop.
. If your LRC allows for MSTSC access, consider providing faculty access to a LRC computers via Remote Desktop. - this is for us a great time saver, compared with maintaining subsets of software on subsets of faculty computers that are as similar to the configuration of the subset software on LRC computers as possible,
- while for faculty at the same time a realistic test bed what it will be like to operate LRC computers during class.
- We provide access to a subset (which is easily set and edited in the RDG file loaded into Remote Desktop Connection Manager, which is stored on a shared network drive so that we can update the connection files without disruption of faculty access should there be network changes) since we teach faculty not to log out currently logged in users when they try to connect, but rather choose another computer from the subset that is free to not. We exclude computers used in classes where we frequently have high-stakes exams. We also have high-stakes assignments (using Respondus Lockdown browser)
- we put a shortcut to the Remote Desktop Connection Manager on the start menu or desktop.
- Our computer numbering scheme is simple enough for faculty to navigate – besides, since we connect only to the uniform LRC PC environment, it does not matter.

Firefox and Chrome – Enterprise version in computer lab image?
2013/12/19
Leave a comment
- The tension between having to update the platform while not leaving the ecosystem behind seems one of the oldest issues IT – does the web browser platform add something fundamentally new to the mix?
- My understanding has always been that campus computer labs should run the “enterprise versions” of the Chrome and Firefox web browser, especially if they advertise the non-default web browsers to students on the start menu right next to Internet Explorer (which IT, with the help of the Windows Update tools that allow to shut out forced Internet Explorer’s upgrade, upgrades very conservatively, in order to not break applications).
- Reason for installing enterprise versions in the (ahem!) enterprise is that – I believe to know this for Firefox ESR – the enterprise version:
- is kept up to date with security patches, but
- is feature-stable (as opposed to the consumer version which gets updated every few weeks) which allows our software vendors – textbook websites etc. – to make sure their software works on a mainstream, non-cutting edge version of the web browser. Case in point which would likely cause havoc when trying to use online language textbooks in the LRC over the next term: http://www.theregister.co.uk/2013/12/10/firefox_26_blocks_java/
- Running the enterprise version of the software should also relieve
- IT departments of constant updates and testing, and
- students using deep-frozen lab computers to – every time they log in on a computer – having to wait for the auto update of the web browser to go through.
- E.g. you can see from this Firefox ESR version history graphic, that it has been on version 17 since November 2012, and that version 17, after an overlap of a few weeks, is now (December 3) deprecated, in favor of version 24.
- That means: with Firefox ESR, we were spared from having to deal with (test application software compatibility, like online textbooks) the 7 individual upgrades in between. If we upgrade to ESR version 24 now, we will likely for another full year receive security patches, but not have to deal with features that break instructional websites.
- Given this, I assume we should upgrade to Firefox ESR (and the Chrome equivalent, if it is one, i.e. works like Firefox ESR) in the LRC image
Request to download the Sanako Study 1200 Recorder Installer source
2013/06/11
Leave a comment
(Please be advised that there is no compiled code download for this software program since any implementation is institution-specific. The source code (written in AutoIT) download is for demonstration purposes only and not ready to run without you making the necessary adaptations to your environment).
Back to description of sanako recorder install faculty program
How to get access to the LRC Sanako (teacher materials, student recordings) from your office or home PC
2013/05/15
1 comment
- Run the Sanako Installer (first meant for faculty offices only, but now faculty also want to have access from home, so I added that functionality).
- On your office and or home PC, you get a folder “SANAKO” on your desktop. This folder will contain all you need to access student assessments from past classes or upload learning materials for future classes:
- In the office:
 : It is sufficient to click the additional “UNCC…” links at the bottom of the list .
: It is sufficient to click the additional “UNCC…” links at the bottom of the list . - At home:
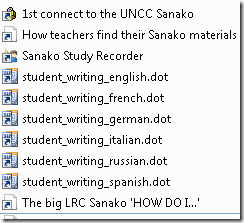
- Click “1st connect…” and log into the campus.
- Click “How teachers find…”, log in with the blog password, open the PDF, click the links in the PDF to the Sanako off-campus folders, log in again with the network credentials as shown in the PDF (sigh…).
- EXAMPLE: Here you can see on a faculty home PC:
- the sanako recorder and campus connector:

- the SANAKO desktop folder shortcuts:

- You get the Word templates only if you can use them (have WORD installed – remember you can install MS-Office with your free faculty license from here).
- (No, you won’t get the “UNCC…”shortcuts at home, we simplified since.)
- the sanako recorder and campus connector:
- Both office and home:
- Drag any audio files into the Sanako study recorder window (further reading on why the Sanako study recorder is useful for teachers).
- Need to record? configure your microphone in Sanako study recorder, menu Tools.
- In the office:
Categories: audience-is-teachers, documentation, e-infrastructure, e-languages, faculty-offices, Institution-is-University-of-North-Carolina-Charlotte, service-is-configuring-learning-tools, service-is-it-managing, service-is-programming
autoit, iallt2013, MS-Word, sanako-study-1200, sanakorecorderinstall.exe, student.exe, vpn
How faculty can move their local files to the new computer during their office PC upgrade using temporary network space
2013/05/12
Leave a comment
- Go to your H: drive:

- Click on the icon: “TempMigrationStorage”:

- Here is your temporary storage which you should move your files to from your old computer, so that you can move them later to your new computer:

- In this example, I copied my “downloads”folder from my local drive to my network “TempMigrationStorage”. Even when my old computer gets removed, I will be able to access the network from the new computer and download the files from there to the new computer.
- Files on your H: drive do not need to be moved that way. Settings on your old PC cannot be moved that way. Typical candidates for files that should be moved that way include large multimedia files that you could not store on your H: drive. For finding them on your local drive, I recommend examining your C: drive with the free WinDirStat.

