Archive
Archive for the ‘service-is-applying-learning-tools’ Category
No usable dual track audio from Sanako Study 1200 version 7 when saving as MP3?
- We have not been using the dual track recording capabilities of the Sanako much here yet, or have relied on the diachronic separation of channels that the Sanako voice-insert mode provides. Now, however, we want to apply the Sanako to consecutive interpreting in our MA program where there is more of a need for the reviewing student/grading teacher to switch between source and target language on the recorded dual-track audio.
- As far as I remember, dual track recording, one of the core features of the digital audio lab, used to work out of the box in Sanako (up to version 5 on XP?), but to my surprise, no more when I saved a student exercise, the left and right channel were identical (and the source and interpreter voices very hard to separate, the entire interpretation impossible to follow).
- I had noticed before that with version 7 (at least, we skipped 6) all recording was dual channel, but simply duplicated the left and right audio channel (isn’t this a waste of bandwidth and storage resources?).
- I tested our 7.1 installation (on Windows 7 64-bit), by changing the advanced collection settings, for an interpreting audio file, clapping from the teacher station:
- First I changed the tracks to be saved:
- Test1:
 .This mixes student and program down onto each channel:
.This mixes student and program down onto each channel: 
- Test 2:
 , Program track only, as expected (no clapping)
, Program track only, as expected (no clapping)
- Test 3:
 Student track, as expected (only clapping – pretty much)
Student track, as expected (only clapping – pretty much)
- Workaround: After trying whether I can save manually from the student station, it occurred to me to change the file format also
- WMA:
- dual track
- works with “Save AS” from the student.exe (where the mp# options is conspicuously absent, or am I missing something):

- won’t work with “collect” from the tutor.exe: both tracks (saving both is – fortunately – only an option for “save as“ WMA from the student exe. You can also save only the student track as WMA) get mixed down to one (and the student is far too soft) , as you can witness here:

- works with “Save AS” from the student.exe (where the mp# options is conspicuously absent, or am I missing something):
- WMA is a technically nice, efficient (small file size) and widely supported format, but does require an add-on installation on the MacOS X, not to mention mobile devices.
- WMA on Windows plays in Windows Media Player, but from version 12, Windows Media Player has no easy way to adjust the balance anymore, you have to dig relatively deeply into the OS (mmsys.cpl) itself.
- dual track
- MFF:
- dual track works
also(saving single track is actually not an option in this format)both using- the student recorder “Save as” (which can also mix both tracks, see above)
- “collect” from the tutor.exe: you can fade in the left and right channel with the balance tool that you find in the student recorder to the left of the timeline.
- Unfortunately,
- the file size quickly gets out of hand:

- and for no obvious reason, the biggest here is 12 times the size, but not longer than the smallest, and also only a 5-minute recording (I know that mff stores also the user’s bookmark information, but this can hardly be the culprit):

- compare this with how WMA compresses:

- MFF is a proprietary format, which only the Sanako recorder can play. This may be a nice way to get more adoption of the free Sanako student recorder which is great for language learning. However, I had not originally planned on forcing my users to use it who are most comfortable with mp3.
- the file size quickly gets out of hand:
- dual track works
- In addition, I now have a the problem with how to switch the Sanako default collection to MFF for interpreting teachers without confusing regular users.
- WMA:
Example 5: Watch how you can dictate to Windows speech-recognition (e.g. in English) and correct results in MS-Word
- Important: Listen carefully: I am not a native speaker, but have a reasonably low amount of errors, because it enunciate, speak clearly and slowly, and separate the words.
- Consider it part of the exercise that you will have to re-read and re-type some your output – use track changes in MS-Word:
- Make it a game: How good can you get?
- If you get really good at it, make a screencast like this one and include it in your Mahara ePortfolio as authentic evidence of your foreign language proficiency.
- Overall, it’s like how I refer to cycling: Beats walking. Anytime.

Categories: assignments, audience-is-students, audience-is-teachers, e-languages, English, French, German, Hindi, Japanese, Mandarin, multimedia-recording, Operating-system, Reading, Screencasts, service-is-applying-learning-tools, Spanish, Speaking, Student-Computers, training, Writing
Tags: ePortfolio, MS-Word, speech-recognition, track-changes
First steps with MS-Lync 2013 screen sharing and remote control during support calls
- Start a meeting, by double-clicking on somebody who shows as available in your contact list:

- If you then hover over the monitor item at the bottom, you get the option to “present”, i.e. show your screen to the other person your are meeting with. (Multi-monitor support seems good, if you have multiple monitors like we do):

- If you accept the sharing:

- Voilà, there is your colleague’s screen in a window on your desktop, watch her mouse actions:

- The presenter
- Finally, the presentations can be recorded which could be extremely useful in a support call for later reuse/review either by the presenter or audience. Click on the 3 dots in the lower right of the “stage”window.

- It looks like a basic, easy workplace-wide screen sharing software that integrates with the local accounts could be extremely productive during daily collaboration. To make such a solution a system-wide service for calling support, one would probably need a queue and pool of supporters and call forwarding.
Paper @ IALLT 2013: Driving Tutorial Call Into The Face-To-Face Classroom, and What It Took…
…has been accepted for inclusion in the program for IALLT 2013, June 11-15 at the Pinecrest School (Fort Lauderdale, FL)/Florida International University (Boca Raton, FL) and was presented on June 14: Here are abstract and slide deck:
[office src=”https://onedrive.live.com/embed?cid=4FA3329905D7E1CE&resid=4fa3329905d7e1ce%2185931&authkey=AFswJ0h4LVABrYc&em=2″ width=”650″ height=”528″ frameborder=”0″ scrolling=”no”]
Categories: animated-GIFs, audience-is-administration, classroom-management-system, conferences, digital-audio-lab, Institution-is-Aston-University, Institution-is-Loyola-University-Maryland, Institution-is-University-of-North-Carolina-Charlotte, Institution-is-University-of-Tampa, office-software, service-is-applying-learning-tools, service-is-assessing, service-is-configuring-learning-tools, service-is-documenting, service-is-it-managing, service-is-learning-materials-creation
Tags: 2013, autoit, c#, iallt, lrc, programming, sanako-study-1200, VBA
Automating language learning listening material creation with Google Translate text-to-speech: The technology
- A digital audio lab heavily depends on the availability of, but does not usually come with digital learning materials (and recent exceptions are exceptions for a reason) Some digital audio materials that come with your textbook may be adaptable. “Rolling your own” has all kinds of advantages (allows for personalization, for both teachers to express themselves, and for students to learn), but can be a chore.
- Can the LRC find a workaround? Here is one attempt: making Google translate (too often abused by students in its original interface) text-to-speech (unusable for learning material in its original interface since severely crippled) usable for digital audio learning material production, provided you have a source text in the target language.
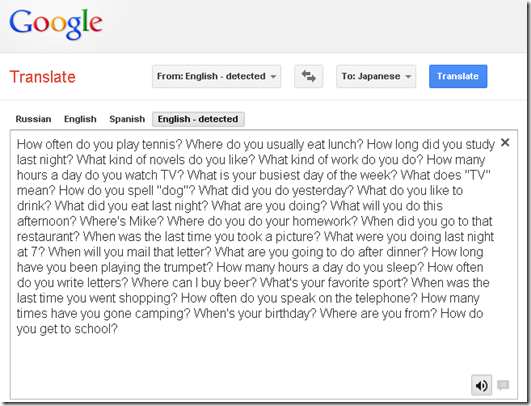
- GoogleTTS can serve as the gateway to better suiting Google Translate text-to-speech features to the needs of the LRC:
 GoogleTTS allows for arbitrary-length input text (it chunks it automatically).
GoogleTTS allows for arbitrary-length input text (it chunks it automatically).- GoogleTTS produces intermediate local audio files which we can postprocess.
- Google Translate’s automatic language recognition remains a sore point: it is not reliable. Unlike Google Translate, GoogleTTS has no interface to set the language manually when the automatic recognition fails.
- Batch-download the files from Google Translate, using MS-PowerShell: <
$global:folder = 'G:\Temporary Internet Files\Content.IE5' $filter = '*.mp3' # <-- set this according to your requirements $global:destination = 'G:\conf\programs\GoogleTTS\mp3' $global:path $global:path1 $currenttimeFunction MonitorAndMoveFile{ $fsw = New-Object IO.FileSystemWatcher $folder, $filter -Property @{ IncludeSubdirectories = $true # ja, brauch ich für googletts i<-- set this according to your requirements NotifyFilter = [IO.NotifyFilters]'FileName, LastWrite' } $onCreated = Register-ObjectEvent $fsw Created -SourceIdentifier FileCreated -Action { # the even monitored is file created - to force recreation of files by googletts, you may have to clear watched folder of all mp3 < 100kb first $global:path = $Event.SourceEventArgs.FullPath Write-Host $global:path -ForegroundColor Magenta # this works also $name = $Event.SourceEventArgs.Name $changeType = $Event.SourceEventArgs.ChangeType start-sleep -Seconds 2 # The OnCreated event is raised as soon as a file is created. if ($global:path -ne $global:path1) # it is a createdevent on a different file from last time - just in caseon oncreated not firing clear cut, but it seems to { $currenttime = Get-Date -Format yyyy-MM-dd-hhmmss Write-Host "attempt copy $global:path1 to $cuurrenttime" # try copying the past file # Copy-Item -Path $global:path1 -Destination "G:\conf\programs\GoogleTTS\mp3\$currenttime.mp3" -Force # that worked with the last generated file, wait: the last one is the one that remaisn behind, earlier ones get overwritten Copy-Item -LiteralPath $global:path1 -Destination "G:\conf\programs\GoogleTTS\mp3\$currenttime.mp3" -Force # that worked with the last generated file, wait: the last one is the one that remaisn behind, earlier ones get overwritten # use parameter -literalPath because files in the temp folder have usually [ and ] inside the name which acts as wildcards characters $global:path1 = $global:path }} while (1) { sleep -Milliseconds 100 write-host $global:path # this works }} MonitorAndMoveFile #Unregister-Event -SourceIdentifier FileCreated - Merge the downloaded files (wisely numbered sequentially):

- Fix minor errors in your audio editor:

- Done:
- Here I have a lot of questions for a speaking exam in ESL, and with a much better accent than my own.
- Nifty, plus output sounds even better for German than for English. Note, there is no attempt to parse sentences semantically. Some languages chunk better than others (I made some little improvements in this regard to the original program). Other common problems include numbers and in German I find myself, when listening, tending to look up once in a while and shake a high school students by the shoulders, asking him: “Do you actually understand what you are reading?!”
 – which in my eyes is an indicator to the progress made in speech-synthesis.
– which in my eyes is an indicator to the progress made in speech-synthesis. - Other examples include French,
- Hindi,
- Italian,
- Spanish.
- So can the LRC relieve teachers from recording their cue files for the digital audio lab listening comprehension and exam? Within limitiations.
Categories: audience-is-language-learning-center-manager, audience-is-teachers, digital-audio-lab, English, French, German, Hindi, Italian, learning-materials, Listening, service-is-applying-learning-tools, service-is-learning-materials-creation, service-is-programming, sourcecode, Spanish
Tags: automation, google-translate, powershell, text-to-speech
New keyboard shortcuts for diacritics on LRC Teacher PC
- The US international keyboard layout that has come with MS-Windows for many years (though – except in the LRC – not set as default, you need to enable it in the control panel) greatly facilitates typing of characters for most languages that use Roman script with common diacritical marks, but does not cover Pinyin and similar diacritical marks.
- Carly from Carleton, as avid a language teacher as a technologist, had the great idea to extend Microsoft’s US-international keyboard so as to include all the Pinyin tone marks (and other accents useful for linguists). Here is the upshot, extracted from her instructions, but excluding what (either shortcut or (use of common accents within Pinyin is now covered also below) purpose) has not changed from the shortcuts of the non-extended US-international keyboard that used to be the default in the LRC:
-
What you want Which keys you press (before comma is “dead” key = no result until after next key) Example acute accent, pinyin 2nd tone
‘(=apostrophe), vowel
á é í ó ú
grave accent, pinyin 4th tone
`(=grave), vowel
à è ì ò ù
macron accent, pinyin 1st tone
hyphen, vowel
ā ē ī ō ū
pinyin 3rd tone
%(=shift+5), vowel
e.g. ǎ ě ǐ ǒ ǔ
ü with pinyin tones
Accent, double-quote
e.g. ǖ ǘ ǚ ǜ
letter with dot below
; (=shift+period), letter
letter with double acute
: (=shift+;) , o or u
ő, ű, Ő, Ű
- We are offering the extended US-international keyboard this as an optional keyboard on the teacher and student PCs with Windows 7.
- To select the new keyboard layout, use the language toolbar, click on 2nd option:

- To explore the new keyboard layout use the Windows On-screen keyboard which will let you peek ahead after your pressed a dead key.
- To bypass a special dead key (= get the normal behavior of the key), press SPACE after it.
Categories: audience-is-teachers, e-languages, English, French, German, Institution-is-University-of-North-Carolina-Charlotte, Italian, Operating-system, Polish, Portuguese, Presenter-Computer, Russian, service-is-applying-learning-tools, service-is-configuring-learning-tools, Spanish, Student-Computers, Swahili, Writing, Yoruba
Tags: extended, foreign-language-character-input, ms-windows, pinyin, us-international
How teachers can conduct a 1-on-1 student oral assessment in their office using Sanako Lite Recorder
- If you need to conduct an OPI or other one-on-one oral exam instead of class-size oral exams we offer in the LRC,
- we have conducted 1-on-1 speaking assessments using the Sanako headsets and Student Recorder in the LRC.
- However, since this setting does not offer much privacy (and also because it blocks the LRC classroom ), we would recommend conducting such exams in faculty offices. For this scenario, teachers can use:
-
one of the headsets that can now be checked out by faculty, and in working condition,
-
the Sanako LITE or standalone recorder – which could not be rolled out by IT on all teacher computers, but I programmed a workaround installer – and is friendlier (for recording and listening/grading) than Audacity. Sanako recently provided a useful guide for one-on-one examinations with the Study Lite recorder here (you do not need a desktop microphone like shown here, it is sufficient to position the headphone appropriately on the desk instead).
-
Categories: announcements, Arabic, assessments, audience-is-teachers, English, Farsi, French, German, Greek (modern), Hindi, Italian, Japanese, Listening, Mandarin, Portuguese, Russian, service-is-applying-learning-tools, Spanish, Speaking
Tags: sanako-study-1200, student.exe
Blog Stats
- 512,769 hits

Questions? Read the About. Or just ask me a quick
FAQs for LRC student staff or for students or for teachers. To search our FAQs, in the browser addressbar, add after "https://plagwitz.wordpress.com/feed/?tag=faqs+/" "+TAG1" (from tag cloud below) OR "https://plagwitz.wordpress.com/feed/tag=faqs
&category_name=" "CAT1" (from category hierarchy below). OR search both categories and tags, and multiple TAGs/CATs (connect with "," for OR-search, with "+" for AND-search), like so: https://plagwitz.wordpress.com/feed/?tag=TAG1+TAG2+...TAGn&category_name=CAT1
+CAT2+...CATn"
Other ways to find help
If you cannot find it here, look there: 5,500 Language-Learning Links and Programs for learning or teaching 150 languages
Shortcuts:Our Lists, Our Maps, LRC Staff Moodle Site,LRC Project Moodle Site, 49erexpress, UNCC Moodle, Student Recordings: s:claslcslrcsanakostudent
Learning usage samples: Sanako oral exam, Kaltura webcam presentation, Dictation with speech recognition, Sanako written exam, Chinese and Japanese interactive stroke-order practice
Test the Sanako Installer, Webbrowser Popup Konfigurator for XP, or Windows7, faster LRC TeacherPC Log-in Let MS facilitate diacritics writing by installing for you US-International keyboard layout
This is my personal blog (Google+). The views expressed on these pages are mine alone and not those of my employer. The information in this weblog is provided “AS IS” with no warranties, and confers no rights.
Top Posts & Pages
- Speaking dictionary/pronunciation help, Part 2 – The technology: Installation & configuration of the free Windows XP text-to-speech wizard
- Use parentheses to search in MS-OneNote for a string that includes punctuation
- How to fix “Print to OneNote”, “OneNote cannot find a page on which to insert your printout”
- How to export BMC Remedy data into Excel other than via copy-paste
- How to fix Canon Vixia “Cannot write on card” error when starting recording by initializing
- How to display Furigana phonetic guide for Japanese Kanji in MS-Word 2010
- How to type phonetic symbols on a computer
- If your keyboard stops typing in English in a Respondus lockdown browser quiz…
- Playing Video/DVD continuously/repeating in VLC-Player
- Can’t rename default folder names for Room and resource mailboxes with MFCMAPI
Top Clicks
7
2007
2010
2011
2013
asset-management
audacity
audio
autoit
blackboard
blogging
c#
calendaring
cameras
FAQs
faronics-deepfreeze
foreign-language-character-input
image2013
image2014spring
imaging
kaltura
langlabemailer
links
lists
live@edu
maps
meeting-requests
metacourses
moodle
mozilla-firefox
MS-Excel
ms-exchange
ms-office
MS-OneDrive
ms-onenote
ms-outlook
ms-powerpoint
ms-windows
ms-windows-7
MS-Word
mstsc
nanogong
nlp
office365
oral-exams
outlook
outlook-live
OWA
permissions
phonetics
recording
resource-mailboxes
resources
Respondus-lockdown -browser
rss
sanako-lab-300
sanako-study-1200
scheduling
screensharing
sdl-trados
sharing
speech-recognition
student.exe
symantec-ghost
text-to-speech
timestretching
trpQuiz
us-international
VBA
video
videos
windows
windows-7
wordpress
xp
Categories
- Area-is-any (194)
- Back office (10)
- Coed432 (2)
- LRCRoomCoed435a (1)
- LRCRoomCoed436 (4)
- COED037 (14)
- presenter-computer (9)
- student-computers (6)
- faculty-offices (3)
- LRCRoomCoed433 (68)
- iMacs (14)
- Listening-Stations (23)
- printer (1)
- Reception-desk (33)
- small-group-work-spaces (12)
- TV-viewing-area (3)
- LRCRoomCoed434 (117)
- Presenter-Computer (78)
- Student-Computers (69)
- MGB-36 (4)
- Back office (10)
- audience-is-any (683)
- Computer and Internet (3)
- Utilities (1)
- Genre-is-any (643)
- announcements (21)
- bad-ideas-and-other-mistakes-samples (1)
- cheat-sheets (2)
- checklists (31)
- documentation (151)
- feedback (2)
- flowcharts (3)
- Internal (1)
- learning-materials (86)
- learning-usage-samples (21)
- marketing (18)
- Notes (228)
- Glitches&Errors (190)
- Learning-logs (24)
- mental-notes (20)
- policies (5)
- Practice&Demos (26)
- conferences (17)
- tradeshows (3)
- projects (9)
- proposals (13)
- reports (11)
- research (2)
- reviews (3)
- step-by-step-guides (38)
- table-of-contents (8)
- training (80)
- clinics (6)
- faculty-showcases (2)
- workshops (29)
- Institution-is-any (193)
- Institution-is-Aston-University (13)
- Institution-is-Drake-University (2)
- Institution-is-London-Metropolitan-University (33)
- Institution-is-Loyola-University-Maryland (27)
- Institution-is-Queen's-University (1)
- Institution-is-University-of-Michigan-Dearborn (3)
- Institution-is-University-of-North-Carolina-Charlotte (120)
- Institution-is-University-of-Tampa (4)
- K12 (1)
- Learning-activity-is-any (82)
- assessments (44)
- assignments (35)
- classroom-activities (8)
- grading (11)
- presentations (4)
- Learning-Tool-is-any (683)
- Classroom-technology (162)
- erepository (19)
- hardware (86)
- audiovisual (28)
- faculty-equipment (10)
- film-studies-equipment (14)
- furniture (1)
- headphones (18)
- mobile-computing (8)
- mobile-phones (4)
- tablets (4)
- phones (6)
- audiovisual (28)
- Media (32)
- multimedia-recording (79)
- software (215)
- Authoring-tools (3)
- Polls (2)
- GIS (4)
- office-software (87)
- Operating-system (20)
- os (16)
- recording-software (15)
- translation-software (9)
- web-browsers (12)
- Authoring-tools (3)
- software-old (7)
- textbooks (22)
- websites (208)
- blog (12)
- eportfolio (7)
- lab-portal (4)
- lms (95)
- Metrics (22)
- Analytics (7)
- Visualizations (8)
- Multimedia-is-any (269)
- animated-GIFs (43)
- Audiofiles (1)
- Charts (8)
- compiledcode (17)
- Documents (15)
- forms (4)
- Interactive-documents (1)
- Photos (11)
- Pictures (1)
- polls (1)
- Scans (2)
- Screencasts (87)
- screenshot-albums (5)
- Screenshots (16)
- Slideshows (24)
- sourcecode (21)
- Spreadsheets (35)
- Videos (13)
- Personal (22)
- second-language-acquisition (249)
- 4-skills (216)
- Grammars (4)
- Proficiency-Levels (36)
- Absolute-Beginner (19)
- Advanced (28)
- Beginner (26)
- Intermediate (29)
- Near-Native (9)
- Syntax (2)
- Vocabulary (52)
- Corpus-linguistics (16)
- corpora (9)
- Dictionaries (18)
- Corpus-linguistics (16)
- service-is-any (454)
- service-is-applying-learning-tools (23)
- service-is-assessing (21)
- service-is-configuring-learning-tools (34)
- service-is-documenting (70)
- service-is-evaluating-learning-tools (38)
- service-is-hr-managing (15)
- service-is-it-managing (20)
- service-is-learning-materials-creation (90)
- service-is-library (99)
- service-is-outreach (2)
- service-is-programming (66)
- service-is-project-managing (16)
- service-is-testing (2)
- service-is-testing-troubleshooting-debugging (71)
- service-is-training (14)
- service-is-tutoring (19)
- Study-program-is-any (314)
- all-languages (228)
- Film-studies (38)
- Interpreting (36)
- Translation (27)
- Teaching-delivery-format-is-any (27)
- technology-domains-is-any (853)
- digital-humanities (7)
- e-commerce (2)
- e-infrastructure (471)
- e-languages (297)
- e-learning (103)
- e-research (2)
- Uncategorized (38)
- unit-is-any (4)
Join 106 other subscribers
Archives
- September 2017
- April 2017
- January 2017
- November 2016
- July 2016
- June 2016
- May 2016
- April 2016
- March 2016
- February 2016
- January 2016
- December 2015
- November 2015
- October 2015
- September 2015
- August 2015
- July 2015
- June 2015
- May 2015
- April 2015
- March 2015
- February 2015
- January 2015
- December 2014
- November 2014
- October 2014
- September 2014
- August 2014
- July 2014
- June 2014
- May 2014
- April 2014
- March 2014
- February 2014
- January 2014
- December 2013
- November 2013
- October 2013
- September 2013
- August 2013
- July 2013
- June 2013
- May 2013
- April 2013
- March 2013
- February 2013
- January 2013
- December 2012
- November 2012
- October 2012
- September 2012
- August 2012
- July 2012
- June 2012
- May 2012
- April 2012
- March 2012
- February 2012
- January 2012
- December 2011
- November 2011
- October 2011
- September 2011
- August 2011
- July 2011
- June 2011
- May 2011
- April 2011
- March 2011
- February 2011
- January 2011
- November 2010
- October 2010
- September 2010
- August 2010
- July 2010
- May 2010
- April 2010
- March 2010
- February 2010
- January 2010
- December 2009
- November 2009
- October 2009
- September 2009
- August 2009
- July 2009
- June 2009
- May 2009
- April 2009
- March 2009
- February 2009
- September 2008
- August 2008
- July 2008
- June 2008
- March 2008
- January 2008
- November 2007
- August 2007
- July 2007
- June 2007
- December 2006
- June 2006
- May 2006
- April 2006
- March 2006
- February 2003



