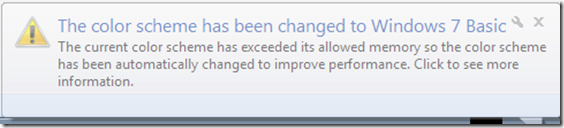Archive
Archive for the ‘Presenter-Computer’ Category
Prevent multiple user login to avoid “Another instance of Tutor is already running in another user’s session on this computer” by disabling fast user switching
2014/03/27
Leave a comment
- Problem: As reported earlier (in the Spring and in the Fall term), for the student PCs, Sanako issues (but likely also general performance problems, and reportedly problems on classroom computers outside of the LRC) caused by multiple users being logged into the same PC – not limited to logging in from remote via MSTSC - seem on the increase this term (this year?), also on the teacher PC, where they prevent the digital audio lab from starting:

- Workaround: force restart of the computer (time-consuming, though).
- Solution: Avoid, better prevent multiple user login, maybe by disabling fast user switching?
- Registry: HKEY_LOCAL_MACHINE\Software\Microsoft\Windows\CurrentVersion\Policies\System\HideFastUserSwitching =1, or
- Group policy: Computer Configuration\Policies\Administrative Templates\System\Logon\Hide Entry points=Enabled.
- Other considerations:
- Side effects: unclear?
- Root cause: Not enough data. Why do users remain logged in in the first place?
Sanako text messaging: How teacher sends URL to all students, to individual, and closes individual response
2014/02/26
Leave a comment
“Back to basics”: Need once again to default to color scheme basic on teacher computer
2014/01/27
Leave a comment
- Same problem as last term: (What made it come unstuck/unfixed?):


- No Sanako screen sharing activity involved here, but MS-Community-Clips screen sharing.
- Classes are moving in, and we cannot have the teacher computer slow to a crawl and eventually crash in the middle of a Sanako class, especially not when an assessment is involved.
LRC headset test on PCs
2014/01/02
Leave a comment
- Log in on a PC.
- Launch the Sanako student recorder form the desktop:


- Click the red recording button then record for 5 sec (speak into the microphone; then tab the microphone with your finger several times, to make sure you are recording through this source), then the blue stop button

- Click the green Play (from beginning):
- can you hear yourself speaking/ the noise from the tabs?

- turn your head left and right: can you still hear (sometimes a short cuts out the sound).
- If not check headsets cables as described in LRC routine walkthrough for classroom PCs (Sanako headsets) or in LRC routine walkthrough for listening and group room stations(brown headsets).
- If it still does not work, report Computer # on clip board.
LRC daily walkthrough for classroom PCs
2014/01/02
Leave a comment
- Find a time when the classroom is not busy on the LRC calendar – if necessary, do it earlier rather than later.
- If somebody else than coordinator or director is logged onto the teacher computer, tell the LRC coordinator.
- Check the projector? Turned off , screen up

How to create screencasts of student presentations for the language learner ePortfolio in the digital audio lab
2013/11/08
Leave a comment
- Students can now easily video-record their own screens during class presentations – not only when using PowerPoint; instead students could demo a website, like their Facebook page.
- Last year, we were limited to PowerPoint’s record slideshow with timing and narration feature, and either send the PPSX (small, but requires the PowerPoint viewer) or the “Save as” video (new in PowerPoint 2010; computing intensive and large file size).
- Now with MS-Community Clips, screencasts are
- minimal effort to create (keyboard shortcut WIN+ALT+R or T; save on desktop; drag/drop into Sanako homework folder)
- and little effort to distribute:
- Students could have uploaded to a Moodle’ file upload assignment (default file size limit: 64MB) or Kaltura file upload assignment (not sure whether there is a size limit). This seems more suitable for assignments with screencasts recordings.
- In this instance
- Sanako collected the Homework files to the Sanako share,
- my langlabemailer emailed them as attachment (so far tested to allow for 25MB attachment size, the equivalent of 7-8 minute screencast, a hefty space to fill in L2! We also established: 45MB is too much…
 ) to the originating student and teacher, for review, grading –
) to the originating student and teacher, for review, grading –
- and – provided it passes muster as an attractive and significant piece – possibly for re-use in the student’s language learner ePortfolio.
- In addition,
- Before the presentations, the teacher easily collaborated on proof-reading the slide decks of individual students, by using the Sanako Remote control screen sharing feature.
- During the presentation, students followed more closely – which seemed to increase their attention and comprehension -, thanks to audio and screen being shared to them from the presenter, using the Sanako’s “Model student” feature.
Categories: Arabic, audience-is-teachers, digital-audio-lab, e-languages, English, eportfolio, Farsi, French, German, Greek (modern), Hindi, Italian, Japanese, learning-usage-samples, Mandarin, multimedia-recording, office-software, Portuguese, presentations, Presenter-Computer, Russian, Spanish, Speaking, Student-Computers
file-upload, homework-activity, kaltura, langlabemailer, model-student, moodle, ms-community-clips, ms-powerpoint, sanako-study-1200, screensharing, videos
Forced downgrade to Color scheme Windows 7 Basic since “exceeded its allowed memory”
2013/10/31
Leave a comment
-
This warning and forced downgrade appeared on the teacher after starting using MS-Community Clips (which is just a GUI wrapper for Windows Media Encoder internally, which we used on the same machine successfully while it was still on XP).
-
The error seems slightly more informative than what we received earlier, but I did not manage to investigate since this was in the middle of supporting a teaching use .
Can we get rid of Adobe Acrobat Reader’s Accessibility Setup Assistant dialogue?
2013/10/03
Leave a comment
For users not registered in AD as needing Accessibility this is distracting.
example os from the teacher station, assumed that is the same in the base image.