Archive
Archive for August, 2011
The new way of booking LRC rooms and equipment from Fall 2011: How?
2011/08/31
7 comments
- Read here why.
- You can book LRC resources like rooms, equipment, even tutor hours:
- as
- faculty & staff: from [MS-Outlook“(pretty much) whatever version”]:
- on the desktop Outlook 2007, Outlook 2010 or Outlook 2011 (preferred option for faculty & staff) – if you are familiar with Outlook Desktop, it is the recommended tool
- or at http://mail.uncc.edu, using Outlook Web Access (OWA) at http://mail.uncc.edu, in most browsers – we, however, decided to focus our training of new users on OWA.
- student: in Outlook Live (the only option for students) at Ninermail or http://outlook.com,
- faculty & staff: from [MS-Outlook“(pretty much) whatever version”]:
- through
- creating from menu:”new” a “meeting request”
 (for details see How to book an LRC resource)
(for details see How to book an LRC resource) - and adding a resource (or several: temporarily, to compare which one’s availability fits best into your own schedule; permanently, to book multiple items at once, as long as all start/end times are the same) by clicking on the “Resources”, like here

- all LRC resources names begin with “LRC” and will appear if your search the Global address list (GAL) for “LRC”; all bookable rooms and equipment have been given an email address listed here):

- e.g. to book the LRC main classroom, send to LRC RoomCOED434 class <LRCRoomCOED434@uncc.edu>
- all LRC resources names begin with “LRC” and will appear if your search the Global address list (GAL) for “LRC”; all bookable rooms and equipment have been given an email address listed here):
- and adding other meeting participants, e.g. co-teachers of your class, or LRC staff if you need more than routine support
- If you hold a class in the LRC, to remind students of the new location, teachers could also try and add your class, if you made a convenient group of all students in your class in Outlook.
- and, from the “scheduling assistant”, choosing a time when the room/equipment is free (= blank), not blocked (= solid or hatched) (and all participants),

- and adding a subject with class number and possibly special instructions:
- if you do not allow self-access students on free seats: *EMPTY ROOM*
- if you do not allow tutoring in corners: *NO TUTORING*:
- I will ask the LRC assistants (unfortunately we have large gaps in the schedule) and tutors to load and check the lrcroomcoed434@uncc.edu so that tutors can relocate with their students on time.
- and sending it (like email to a person) to the room or equipment
- What happens next?
- await responses: Read more in What happens after the meeting request.
- monitor calendars: you can link into your OWA the calendars of those resources that you use frequently (e.g. a piece of equipment, an LRC classroom or tutor office for the language you study). Read more in View Calendars.
- If you need to release the resource, i.e. to free up the room/equipment for others to use – esp. helpful when you have the LRC booked for your entire class, but won’t meet there this week), open the meeting form your calendar and click in the top menu the buttons cancel series, ”send update”
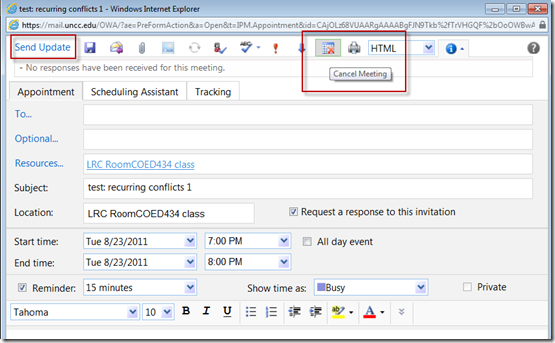 (for details see how to cancel a meeting request)
(for details see how to cancel a meeting request) - SummaryList of Links:
- this intro
- list of LRC resources that you can book or check out
- request resource meeting
- change meeting request
- cancel meeting resource
- resources in OWA’s Global Address List (GAL)
- scheduling assistant, avoiding scheduling conflicts
- resource responses
- resource calendars for staff, and for students
- equipment check-out/in
- why?
- For further reading: Microsoft explains Scheduling for Outlook Livein more detail here:
LRC Outlook/Exchange 2010 Resource Calendaring: How to use the Scheduling Assistant in OWA
2011/08/31
10 comments
- The scheduling assistant lets you find a common free time for all the (resource and human) participants of your meeting request.
- The scheduling assistant shows you start/end meeting time and free/busy information.
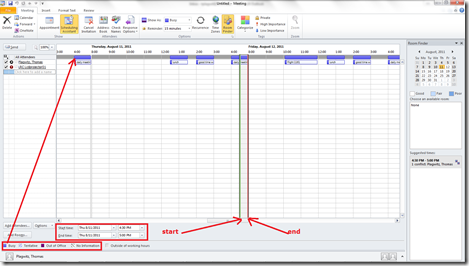
- The default shows only work hours:

- You can show more than work hours (useful for some resources):

- You may also be able to see the meeting subjects.

- You can spot scheduling conflicts in advance, instead of sending a meeting request that will have to be denied.

- For some resources, you can make a recurrent/repeating meeting request:
 . note that you will lose the begin/end markers:
. note that you will lose the begin/end markers: 
LRC Outlook/Exchange 2010 Calendaring: How to use the Global Address list/Address Book for LRC Resources in OWA
2011/08/31
1 comment
- Open the GAL for Resources by clicking on “Resources”, like here :

- Use (1) default filtering, (2) “LRC” (3) search, to see all resources, including (4) equipment:

- use (1) room filtering, (2) “LRC” (3) search, to see only (4) resources that resemble “Rooms” (including “Offices” held):

- after (1) searching “LRC”, (2) pick the desired resource, (3) add it to the resources recipient list, (4) click “ok” to close the address book (which will send you back to your meeting request)

- if there are several equivalent resources you could use (like any of our voice recorders), you can quickly compare their immediate availability using the scheduling window in the right pane
- if you need a better overview over availability of the resource, and other participants, add multiple resources to the to-list and compare their availability using the “Scheduling Assistant” which features a full legend and easy-to-read begin/end markers for your chosen begin/end times
- In the address book, you have a limited (to today) preview of the (3) schedule of the resource, which can aid you in deciding which resource to add to the resources-list

-
- Alternatively, for a more expansive schedule, add all equivalent resources (e.g. lights) and decide later in the scheduling assistant which one to send the meeting request to
LRC Outlook/Exchange 2010 Resource Calendaring: How to book an LRC resource by making a Meeting Request in OWA
2011/08/31
13 comments
- A meeting request is – as you can see from its icon:
 – an email with calendar information.
– an email with calendar information. - In OWA, start writing a (2) meeting request, like an email, from the (1) menu: ”new” (click not on “new” directly, but on the arrow next to “new” to unfold the menu:

- By default, the meeting will show you as the organizer in the calendar. In addition, on default tab : appointment, like in an email, you may want to add subject (like your course number), and a message body (e.g. “to make audio recordings with 20 students”).

- Start adding “resources” (do not send “to” a room or equipment piece, and send “to” people only if you need them to staff the room or operate the equipment for you) by clicking it:

- This will open the window: Address book (read more on the Address book), find and select your “LRC” resource in the list of LRC bookable resources and click “OK”:

- Switch from default tab : appointment to tab: scheduling assistant , and set the meeting (1) start and (2) end day/time, to when the resource is (3) available:
 (read more on the Scheduling Assistant)
(read more on the Scheduling Assistant) - from the default tab : appointment, click button: send.

- For what happens next, see responses and calendar.
- For a high-level overview, see this LRC calendaring How-to
Quia Options for Grading in course or book or exercise
2011/08/31
Leave a comment
- The instructor workstation features prominently the tab : options.

- if you go into grading, you see that not all options can be changed from here.

- However, when customizing your book, you may have already found the options next to each individual exercise that allow you to change Spelling/Case sensitivity

- However, if you go to the tab: book, you will find more options there, including how you can change Feedback and Spelling/Case sensitivity for the entire book instead of individual exercises:

Categories: e-languages, learning-materials, service-is-evaluating-learning-tools, textbooks
centro, quia
Centro/Quia student access problems at term start: What OneKey?
2011/08/31
Leave a comment
-
Our Pearson/Prentice Hall textbook comes with online component, access to which is purchased in the University bookstore.
-
The textbook comes with a setup brochure (OneKey, yellow) that states: “Go to www.prenhall.com/onekey, click OneKey for Students, then click Getting Started, and select CourseCompass. Follow the on-screen instructions to register for CourseCompass”.
-
This page is unresponsive und forwards to http://www.pearsonhighered.com/
-
Cute but I have no idea how to continue from here.
-
if you try to enter the “CourseCompass Access Code” by browsing manually to www.coursecompass.com, you will read: “CourseCompass is now MyLab and Mastering If you had a CourseCompass account, it works with MyLab / Mastering. Sign in now.” Maybe this change broke the entire signup process?
- 100000s of these packages must have been sold by now, each costing 100s of dollars. Why do students and teachers have to waste entire class hours, each worth also 100s of dollars, on banging their head against this pay wall even after they paid?
- When reading the instructions, I found it necessary to highlight the steps our students need to take:
- CourseCompass Access Code
- CourseCompass Course ID
- Account username and password
- Quia Student Book Key
- Quia Course Code
- Wow! With my teacher login, I can see that the online content which is protected by this pay wall is still the same literally translated print lab manual/workbook material. Must be decades old now.
Categories: learning-materials, textbooks
centro, CourseCompass, mylab, onekey, pearson, quia

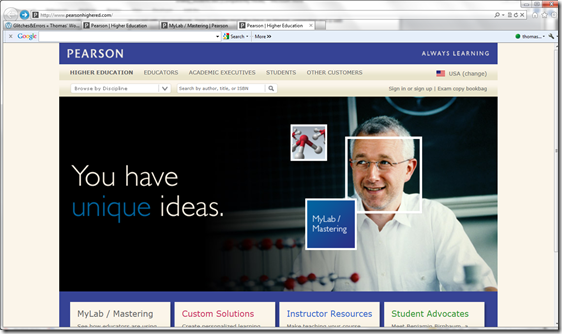
![image_thumb[2] image_thumb[2]](https://plagwitz.files.wordpress.com/2011/06/image_thumb21.png?w=210&h=244)

