Archive
Archive for the ‘grading’ Category
How a teacher can easily grade a NanoGong audio recording assignment in Moodle
2013/10/17
Leave a comment
- Similar to grading video recording assignments with Moodle Kaltura, You can enter in 2 ways:
- By clicking on the assignment like your students:
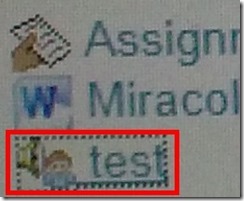
- Or by clicking on Activities: NanoGong Voices

- By clicking on the assignment like your students:
- Before you make it to the assignment page and can see the NanoGong plugin, you may have to bypass some Java warning dialogues.
- On the assignment page:
- Click (1) speaker symbol for the recorder control to show up.

- You can also
- enter (1) feedback
- or (2) re-sort the submissions – we had to click this once for the recordings to actually shows up (seems to refresh the page).

- I have not had the chance to see the results in the Gradebook, but here are some screenshots from blogs of users that have:

- Click (1) speaker symbol for the recorder control to show up.
Categories: assignments, audience-is-teachers, grading, lms, multimedia-recording, recording-software
audio, gradebook, moodle, nanogong
Demo of Puntos de partida on the McGraw-Hill Connect online platform for Hybrid Spanish teachers
2013/08/17
Leave a comment
- For your review:

- Highlights:
-
Learnsmart: adaptive learning content that asks for and tracks for the teacher and adapts for the student to students metacognitive confidence about her knowledge before testing it
-
In a flipped classroom setting, highest failure areas in the online learning results can be easily seen by the teacher to adapt the next class meeting.
-
Protected: How a teacher can give students aural feedback on oral exams using the Sanako Study 1200 Lite Recorder
2013/04/25
Enter your password to view comments.
How teachers find their Sanako materials – even from home
2013/03/10
Leave a comment
- The best way (from your office) I described here and support, for lack of any other possibilities, by getting you the desktop shortcuts and Sanako student recorder.
- Other ways are supported by whatever home connection to network shares ITS supports:
- The myfiles portal: https://myfiles.uncc.edu

- You can use the folders listed in here,
- except you have to translate “S:” into (1) “DVOL1”.
- Rest stays the same (2).
- Cons’:
- Slower network
- You cannot easily save back after comment on your students audio or text (but give it a shot).
- VPN
- which I test and explain here in detail,
- Pro’s: it is a better experience
- instead of it requiring you to do yet another path translation, you can simply click here;
- you can (batch) open and save files (maintaining ownership) like on your office PC (no extra upload and download operations required, and no need to manually route files to students)
- Con’s: Slower network.
- The myfiles portal: https://myfiles.uncc.edu
How to batch download all submissions as a zip file from a Moodle: Gradebook File-upload assignment column.
2013/03/01
Leave a comment
- I have no file upload assignment with submissions handy in my own Moodle course, so I am patching this together from other universities (thanks, umass.edu, cotc.edu).
- “ Another time saver you can use is the Download all assignments as a zip link. This will package all uploaded documents from any submissions in the assignment into
a zipped folder that you can download. Once downloaded, you can unzip the file and access each paper. This can be a real time saver!”. Image: 
- Extra: This procedure will add the student’s name to the file. No more wading through submitted audio files named by students trying to identify submitters.
Categories: e-learning, grading, lms
automation, batches, file-upload, files, gradebook, moodle
How a teacher can use Sanako voice insert to easily add spoken comments to students’ Sanako oral proficiency exams- step–by step
2012/11/19
Leave a comment
- Requirements:
- you need access to the network share to open/save student recordings (this works in your office;
I do not know whether there is technology supported on campus thatthis makes this work in your home office also, - you need to have the free Sanako student recorder Lite installed, here is how: Just “Run” the above link.
- Recommended: in the student recorder, from menu: TBA, set your “default save directory” to the current folder with the student recordings – otherwise you have to change the save as dialogue back to this destination for each file you save.
- you UPDATE: DO NOT ANYMORE need to disable the voice graph (
notcompatible with voice-insert recording; you can, however show the voice graph again when done recording and reviewing the file) - you need to save the student recording, updated with your comments, in the same folder with the same file name as the source (when “saving as” and choosing the name, preferably do not type it, but rather select or copy/paste it. The original file will still be preserved since your version will be saved in a a different format and therefore have a different file extension)
- you need access to the network share to open/save student recordings (this works in your office;
- TBA:you can rewind to listen, and re-record to overwrite comments that you want to revise
- More training:
How teachers can use MS-Word Mail merge with filtering and if-then-else to quickly provide personalized feedback based to students depending on grade
2012/10/18
Leave a comment
- Intelligence is adaptation to feedback. Providing personalized feedback to students depending on their performance could make student development much more successful.
- Intelligence is expensive. How can the teacher provide personalized feedback time-efficiently? Likely by blending artificial intelligence with her own.
- Sounds like Sci-fi? A great practical example, using existing familiar IT infrastructure, you can find here: MS-Word’s (2010; 2007 works the same) mail merge feature, on the basis of a downloaded Moodle gradebook with student results, can customize semi-automatically your reusable feedback email message template to individual recipient’s performance and needs:
- Step-by-step instructions: http://teaching.uncc.edu/moodle/grade-book/how-to/using-mail-merge-grade-book.
- Screencast of the webinar instruction: http://mt202.sabameeting.com/SiteRoots/main/User/GuestAttend.jhtml?pb=true&s_guid=0000018151460000013a0a22cfb39443&domain=/Customers/uncc&domain=/
Categories: audience-is-teachers, e-learning, grading, lms, office-software, Screencasts, step-by-step-guides
MS-Word
How a teacher can use Sanako voice insert to easily add spoken comments to students’ Sanako oral proficiency exams
2012/04/25
Leave a comment
- All other things equal (given a limited amount of time), teachers can provide more and better corrective feedback on student oral proficiency recordings if, during their grading, they could easily insert their own oral comments into the students’ recordings (delivered as MP3 files to teachers’ desktops after Sanako oral exams).
- Both the Sanako Tutor and Student Player have a voice insert mode that is much easier and quicker to use than (albeit not free as) editing the student audio in Audacity (which we still recommend for bare-bone viewing/listening because of Audacity’s capability of loading and displaying multiple tracks simultaneously).
- Fortunately, Sanako tutor/student player are available on the teacher/student station PCs in the LRC (the latter’s insert function is available when the PC connected to the running Sanako Tutor on the teacher station).
- How easy and fast is it to use this? As you can see in this demo screencast on how to use Sanako voice insert to add spoken comments into your students’ Sanako oral exams
 , voice insert only requires:
, voice insert only requires: - a click on the voice insert button in the center, whenever a user wants to speak during listening,
- and, from the top left menu, a “file”/ “save as” at the end.
- In a next step – not only during the grading process –, how easy is it to distribute student recordings made with Sanako to students? That is TBA:a different story.


