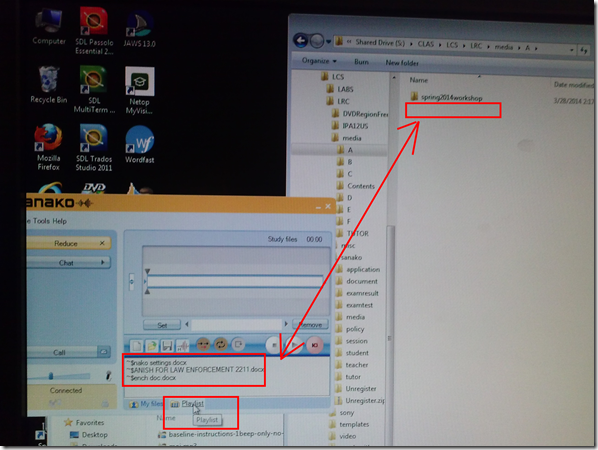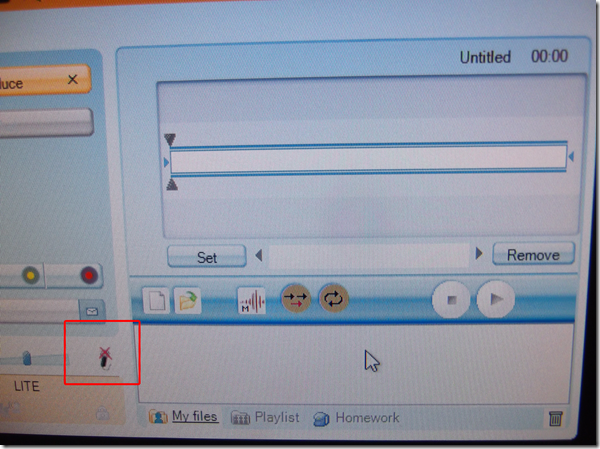Archive
Posts Tagged ‘student.exe’
You need to click the Sanako Student Recorder Playlist and Homework tab to refresh changes
2014/04/02
Leave a comment
The Playlist does not sync automatically:
The playlist syncs (reflects what is actually there) when you click “Playlist”:
Categories: audience-is-students, audience-is-teachers, Glitches&Errors
FAQs, pla, sanako-study-1200, student.exe
The Sanako student recorder play list always shows hidden files…
2014/04/02
Leave a comment
… not honoring the folder options in windows Explorer. Those and to manage (delete to remove from list) hidden files in the playlist window, you have to disable the hide in windows Explorer first.
Before unhiding os files:
After unhiding:
Categories: digital-audio-lab, e-languages, Glitches&Errors
playlist, sanako-study-1200, student.exe
How to use the Sanako dual-track audio recorder
2014/04/01
Leave a comment
The Sanako Student Recorder (available for free here) allows you to listen on the source track while speaking/recording on the student track. Useful e.g. for interpreter practicing shadowing or simultaneous interpretation. It is as simple as pressing the red record and green play button:

After recording and reviewing, click file/save, and choose your output format.
Categories: e-languages, Interpreting
FAQs, sanako-study-1200, student.exe
How to manage balance on stereo audio using Audacity, Sanako student recorder, or any audio player on Windows
2014/03/31
Leave a comment
- For language lab use, stereo is more important than usual, since the channels may carry source versus translation/interpretation, L1 versus L2, teacher versus student, model versus imitation and so forth.
- You can choose which channel to listen to by adjusting the balance for stereo playback.
- In the Sanako Student recorder (free for all), click here:

- In Audacity, click here::

- From any other player on Windows, hold Win-key and press R, type mmsys.cpl, on tab playback, double click the speaker you are outputting to, and on tab levels, change “Balance”:

Categories: audience-is-students, audience-is-teachers, digital-audio-lab
7, audacity, audio, balance, grading, sanako-study-1200, stereo, student.exe, windows
Experiencing frequent crashes of Sanako student light recorder
2014/02/03
Leave a comment
- The new weekly headset check by LRC assistants brought to light that the Sanako student recorder (updated to 7.1, but I did not observe this during a very brief test at start of term):
- Students provide us with large sets of photos like this:
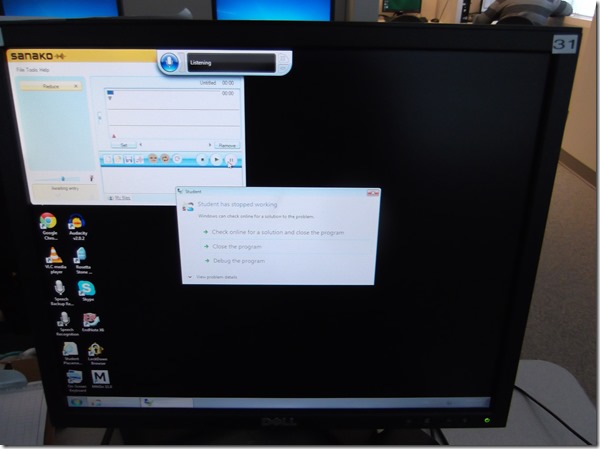
- Need to investigate:
- what is the detail ?
- only on startup? what happens when the sanako is closed and restarted?
- collect the sanako log files before the (frozen) computer gets restarted
Categories: digital-audio-lab, e-languages, Glitches&Errors
7.1, sanako-study-1200, student.exe
How students need to work around Sanako startup issues at start of 2014
2014/01/31
Leave a comment
Categories: animated-GIFs, audience-is-students, audience-is-teachers, digital-audio-lab, e-languages, Glitches&Errors, Institution-is-University-of-North-Carolina-Charlotte, Listening, multimedia-recording, service-is-testing-troubleshooting-debugging, Speaking, Student-Computers
image2014spring, sanako-study-1200, student.exe
 .
.
 ,
,