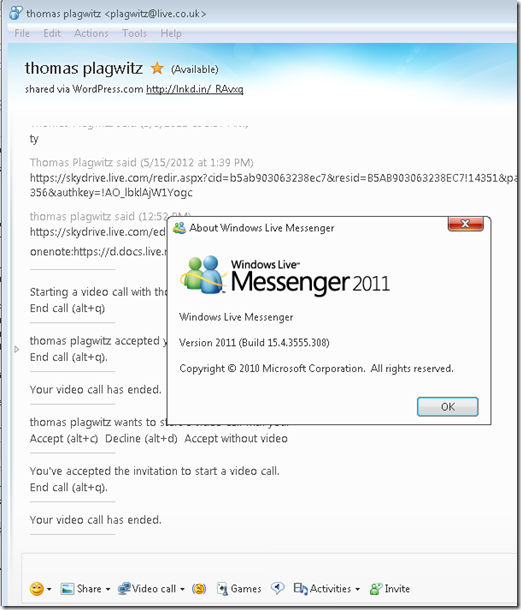Archive
Run mmsys.cpl if you get no audible output in a Blackboard IM call on your PC
- Problem: Blackboard IM (4.5.3), in its call window , gives you audio output volume meters
 , but no actual audio output.
, but no actual audio output. - Reason: Blackboard IM seems to have its on in-built idea which device to output audio to, even if you have no actual speakers plugged in to hear, and it is rather difficult to dissuade.
- Solution:
- Start / Run /”mmsys.cpl”, “OK”: Do the volume meters in there indicate that Blackboard IM outputs to another but your expected speaker (even if the other device is not the default)?


- Right-click on the other speaker device and Disable it.
- Also make sure to restart Blackboard IM. The built-in startup / dial tones will tell you immediately whether audio output works now
How to test Voice boards (Blackboard Collaborate, formerly Wimba voice) for Vista Higher Learning (Supersite3) Textbooks
- First I create a voice board,



- and add an audio contribution so that students can respond:

- Fail:



- More fail


- The help offered is of no use: “If the Applet displayed the message “Audio Unavailable”, click here. “ This is neither the error message, nor does the help address Java (but rather audio hardware config) issues
- But if you refresh (F5 suffices) the window with the Setup Wizard, it starts working?

- Even the audio recorder:

- And the voice board (after F5):



- What Java version is this under ?
- Now a user needs to test from the student view
How to test Blackboard IM (formerly Wimba Pronto) for Vista Higher Learning Textbooks
How to access Skype using the web browser plugin in your Outlook.com web mail
How to access your Saba Centra session outside of Moodle
- Watch this video on how Access a session link or create a new Centra event on http://centra.uncc.edu instead of Moodle: http://screencast.com/t/4glUbhJs. This shows you how to:
- if you already create the event:
- create a Saba-Centra event
- Information is courtesy of the CTL. I am just passing this on to LRC users, although I have not heard of issues with our first Saba Centra classes this morning.
Reports that Messenger cannot initiate a video call?
I can initiate from Windows 7 to XP, back and forth, as the following screenshots attest to (they also show my version #).
Might reports be related to the fact that, on June 14, Microsoft has made it compulsory for all Windows Live Essentials 2009 users to update to the latest version, Windows Live Essentials 2011 QFE3 update, bumping the version number up to 15.4.3555.0308 (which is what I already have on Windows 7, but not on XP which cannot run Windows Live Essentials 2011, but Vista does)?
Here is a troubleshooting list from Microsoft Answers:
“repair your Windows Live Programs.
1. Click Start, select Control Panel.
2. View by: Category.
3. Under Programs, click Uninstall a program.
4. Select Windows Live Essentials, then click Uninstall/Change.
5. Click Repair all Windows Live Programs.
1. Ensure that the webcam driver is up to date.
2. Run Audio/Video Setup Wizard.
a. Start Windows Live Messenger
b. Click Tools, and then click Audio and Video Setup. (Press Alt on the keyboard to get the Menu bar) Note: For Windows Live Messenger 2011, select Set up audio and video devices.
c. Follow the directions in the wizard to select and configure the audio and video devices
Note: If you encounter an error and you have a McAfee Site Advisor, please refer to our related article below: Unable to Initiate a Video Call or Video Conversation in Windows Live Messenger
3. Remove Third Party Applications or Add-ons. – if you installed any.
How do we connect to a Pearson MyLanguageLab webcast via Cisco WebEx?
- TURNS OUT THIS was not a technical issue – we will try and reconnect.
- our setup:

- our instructions

- misc: Do we have to use the phone for audio? We have computer audio

- misc:

- our error: “the host has not yet joined the meeting”

- Submitting support ticket that references this blog post

- At some point, we get booted to next week’s meeting (no surprise then that the host has not joined the meeting).








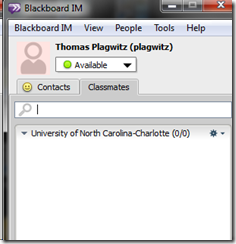











![clip_image002[4] clip_image002[4]](https://plagwitz.files.wordpress.com/2013/08/clip_image0024_thumb.gif?w=600&h=314)