Archive
Posts Tagged ‘ms-onenote’
How to prevent OneNote from crashing when hovering over search results
2015/10/28
Leave a comment
- Problem: In a strange new development, my OneNote crashes (multiple times, until things eventually become stable again) when I search my notebooks from the upper right search box. Specifically, as soon as I hover my mouse over the search results display.
- My environment: OneNote 2013 32-bit on Windows 7 64-bit. These are notebooks on a network share, and they are updated from multiple machines. Not aware of any recent changes to my mouse settings or drivers.
- My Workaround: Navigate the search results using the keyboard. This seems to prevent those crashes.
How to open multiple windows in OneNote 2013 on Windows 8 (desktop)
2014/08/22
Leave a comment
CTRL-M still works… Reason I am jotting this down: On Windows 7, I used to open multiple windows by going through the OneNote program icon in the Start bar. But on Windows 8. the OneNote tile from “Tile world” just goes back to the last OneNote window. (As always: Live and learn.)
Categories: office-software
ms-onenote
How to fix “Print to OneNote”, “OneNote cannot find a page on which to insert your printout”
2014/07/16
2 comments
- This error kept popping up for me on OneNote 2013, but I gather it is a classic.
- I should have just taken the error message seriously and literally: Could I do better than OneNote and find a page where OneNote says it cannot?
- First, to find out where I and OneNote are supposed to be looking for this page, go to File / Options/ Send To OneNote and check which “print to “location you have set.
- This one here looks obviously suspicious (and does not exist – one would wish still when this location goes out of scope this could be flagged with a more transparent warning):

- Change the location :

- to one that actually exists:

- or better maybe, for lack of a more transparent error checking if page goes out of scope, chose one of the other, hopefully more robust options:

Categories: e-infrastructure, Glitches&Errors, office-software
2013, ms-onenote, printing
How to work around broken links and visible “Machine generated alternative text”issues with images from MS-OneNote in Windows Live Writer
2014/07/08
Leave a comment
- Problem: Sometimes when you use Windows Live Writer (2012) to post images copied from MS-OneNote (2010, 2013), the result (on WordPress) can get messed up, like so (post has since been fixed as described below):

- The image is missing (“src=” link broken).
- The “alt=” text is visible instead (and you did not want to post this “alt=”text anyway. (MS-OneNote OCRs images to make the text therein searchable; this text is put into the “alt”when pasting from MS-OneNote).
- Root cause:
- Windows Live Writer converts the pasted content by
- removing the “alt=”Machine generated alternative text: [deleted for brevity]”
- creating from the pasted content thumbnail images
- which it links in the “src=” tag, and links the thumbnail image to the full-size original image.
- If something – unclear what – prevents this conversion, Unfortunately, this is not obvious from the “edit” tab view or elsewhere within Windows Live Writer. But when posted, will result in “Machine generated alternative text” from MS-OneNote in place, but even break the image src link:
 .
. - What exactly triggers (and would allow you to force) a successful conversion within Windows Live Writer I do not know. However, there is a simple:
- Windows Live Writer converts the pasted content by
- Workaround:
- After pasting your images, be patient : The trick seems to be to give Windows Live Writer enough time (more apparently if you have pasted multiple images) to finish
- Things you can look for in Windows Live Writer to make sure the conversion is finished:
- edit tab: you can tell the difference by the resizing of the image on the edit tab:
- source code tab: A somewhat radical solution, but here beneficial is that the conversion removes the imported “alt” text of the image.
- before: alt=”Machine generated alternative text: [deleted for brevity]” src=”$clip_image006.jpg”
- after: alt=”clip_image006″ src=”$clip_image006_thumb.jpg”
Use parentheses to search in MS-OneNote for a string that includes punctuation
2014/04/02
Leave a comment
The default is OR search around punctuation characters. Before parenthesis:
After:
Pretty obvious, but took me a while to figure out…
Categories: e-infrastructure, office-software
ms-onenote, punctuation, searching
Save the web, with Clip to OneNote
2014/03/26
Leave a comment
No, I don’t mean save from proprietary vendors or from spies ![]() – I mean: save it to your personal storage during web browsing, like so:
– I mean: save it to your personal storage during web browsing, like so:
The essence of http://blogs.office.com/2014/03/17/onenote-clipper-clip-the-web-right-to-onenote/. https://www.onenote.com/Clipper/OneNote should be useful not only for personal research on the web.
The simplest OCR options you have here
2014/01/10
Leave a comment
- (Staff:) Using the departmental scanner which outputs PDF to a network share (that you can link from your desktop). The PDF is searchable at least
- (Staff & Students:) Using only your desktop, at work or at home:
- MS-Office
- Google Apps can also OCR the files you upload to Google Docs.
- You first need to change the default settings. Choose from hard-drive icon for file uploads, context menu: “Settings” / “Convert text form uploaded PDF and image files”.
- You may want to upload an entire folder – then you need to either use Chrome or allow the install of a Java applet.
- You may want to use not have to deal with one Googledoc for each image you upload. So bind your scanned pages (unless your OCR software already allows this – I have been restricted to “Windows Scan and Fax”) to multi-page PDFs (imagemagick’s convert command can do it for free). Note that the max upload size in Google Docs is 2mb, which restricted me to about 10 pages per document (strangely, since I had scanned to b lack and white and very small size, but the PDF size grew, likely using a less efficient encoding – might be able to optimize this).
- Google Apps uses the same OCR engine as Google Books. Not much formatting is being retained, in the below examples note the line breaks, but that is fine for me, since I am only after large chunks of text for further processing:

- I have only tested English (largely current affairs) text, but was impressed with the OCR results.
- Also, where the OCR went wrong (2-times 4 per page; also some artifacts, my scans were not very clean: Google Apps seems to handle dark spots on the page better then unstraightened lines),
- the proofreading suggestions (as usual, right click to access) are very good (better than MS-Word’s when I downloaded the files).

- Sometimes you have to consult the original image which conveniently gets put above the OCR’ed: text.

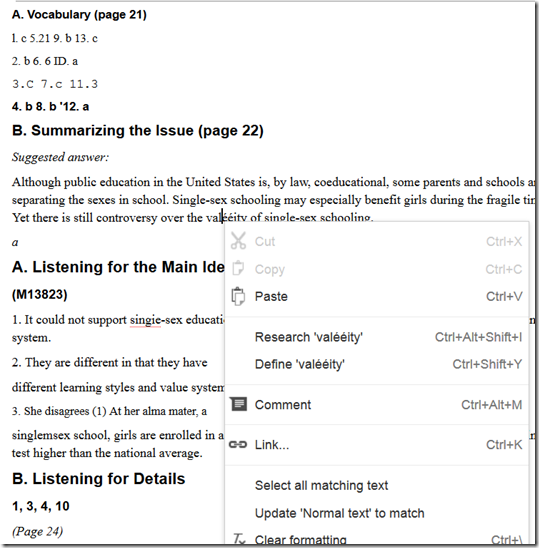
- You can download the results as MS-Word files and within MS-Word, remove all the scan images using ^g.

Protected: Collaborating on and reusing teaching materials in the LRC
2013/09/17
Enter your password to view comments.







