Archive
Proposing for a free Moodle audio recorder: Technical options and faculty needs survey results
- Current popular options for a free Moodle audio recorder:
- Nanogong is a popular, feature-rich and simple recorder that go entangled in the recent java politics and security scares. Since the company has a non-free offering, chances are higher it will get updated to address these security warnings. It seems the long-term outlook for java in the enterprise is excellent, but i cannot judge the long term outlook for java as a client/in-browse solution.
- Poodle which played the 2nd fiddle to Nanogong for most of the time, seems to have caught up to Nanogong based on the above. that it is "server based" – but on theirs, not ours – Poodle has a freemium business model (could be an issue). Does this include the audio compression load? Does this have FERPA implications (and can they be resolved like with Kaltura)?
- Paul Nicholls has a number of flash-based popular audio recorder plugins , where record assignment submission seems to have superseded record assignment type for newer versions of Moodle, and assignment type offers student recording, while Record Audio repository complements this with teacher recording (and the same interface; i am not sure i understand which end user setup is required for repository).
- In the results of faculty survey on learning needs (sum of 0-centered Likert-scale), I find notable
- that teacher recording is considered almost as vital as student recording, and
- that most faculty even would be willing to deal with some complexity for the additional learning features that some of these recorders offer (Nanogong especially).
|
Question_text |
Rank |
|
It is important that my students can record their speech in my Moodle course (without need for separate software and file upload). |
14 |
|
It is important that the setup work that the teacher has to do before being able to assign audio recorder is minimal. |
13 |
|
It is that the teacher can record her voice in Moodle (without need for separate software and file upload), providing oral instead of written cues or feedback. |
11 |
|
Simplicity is more important to me than feature richness (controlling volume, limiting the amount of time a student can record, maximum number of recordings, Recordings can be slowed down or sped up , Peer review of recordings). |
7 |
|
I expect my students to have a microphone connected to or built-in to their home computer. |
5 |
|
It is important that other media than audio can be "recorded" (video (outside of Kaltura), webcam snapshots, whiteboard drawings). |
5 |
How a teacher can easily grade a NanoGong audio recording assignment in Moodle
- Similar to grading video recording assignments with Moodle Kaltura, You can enter in 2 ways:
- By clicking on the assignment like your students:
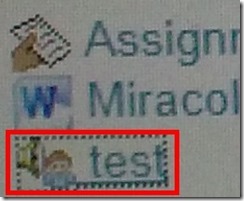
- Or by clicking on Activities: NanoGong Voices

- By clicking on the assignment like your students:
- Before you make it to the assignment page and can see the NanoGong plugin, you may have to bypass some Java warning dialogues.
- On the assignment page:
- Click (1) speaker symbol for the recorder control to show up.

- You can also
- enter (1) feedback
- or (2) re-sort the submissions – we had to click this once for the recordings to actually shows up (seems to refresh the page).

- I have not had the chance to see the results in the Gradebook, but here are some screenshots from blogs of users that have:

- Click (1) speaker symbol for the recorder control to show up.
How a teacher can use NanoGong’s plugin for the HTML editor to easily send their own audio to students
- The rich HTML editor recorder plug-in is supposed to make it easier for the teacher (than other recorders that require the teacher to save to file and upload the file to a Moodle activity). Here is how it can work:
- Add an activity which includes the rich HTML editor plugin, e.g. a page.
- Click on the loudspeaker icon denotes NanoGong among the editor tools.

- A window will open that includes the recorder JAVA applet (you may have to bypass Java warnings):

- Click the red record button and speak.
- When done, click insert.
- Result:

- Note, however, that so far I have run into issues actually displaying this teacher-added NanoGong recorder content.
Troubleshooting NanoGong recorder assignments for students and rich HTML editor content creation by teachers
- Once, when submitting, I got this error? But other teachers managed to test the NanoGong recording assignment application successfully when working as a “permitted student”? That may be related to using a project site.

- If you try to use NanoGong in a browser not fully supportive of Java, you can get easily stuck:
- Firefox which has not been explicitly configured to allow JAVA applets – you will get stuck w/o the option to bypass warning dialogues.
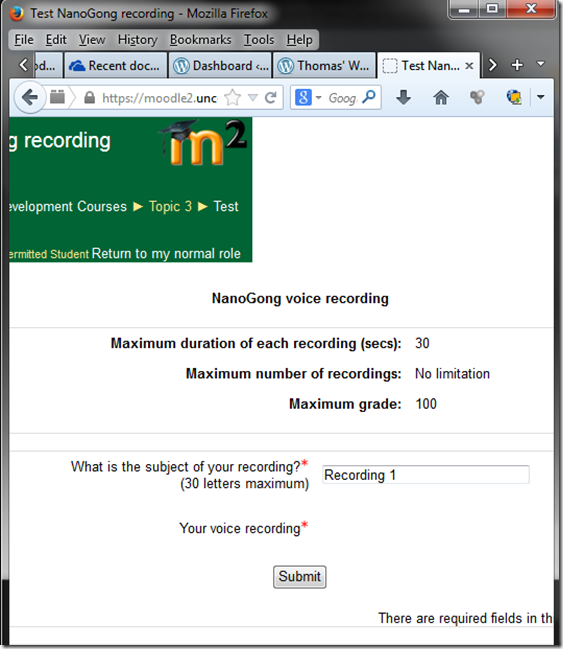
- Chrome is not very forgiving either (here for the HTML editor plug-in):
 , but you can get past it:
, but you can get past it:  .
. - I am running into more problems using the rich HTML editor recorder plug-in which I supposed to make it easier for the teacher to provide their own audio to their students:
How to use NanoGong in your Moodle course as an audio file recorder
- NanoGong is primarily meant for submitting audio recordings to the teacher and fellow students.
- However, it can also serve as a simple audio recorder that can save a recording to a files:
- accessible anywhere where you have internet access (on a JAVA-capable device. I have not tested NanoGong’s compatibility with smartphones or tablets, though) and a microphone – provided you/your teacher have added a NanoGong activity to the Moodle Course.
- Might be useful for collecting recordings as pieces for your language learner ePortfolios.
- To use NanoGong as an audio recorder: Instead of (or on top of/before) submitting your recording to the course, click the rightmost button:
 :
:
JAVA warning dialogues to bypass during NanoGong activities
- You may be prompted to update JAVA – likely a not a bad idea:
![java outdated warning_thumb[1] java outdated warning_thumb[1]](https://plagwitz.files.wordpress.com/2013/10/java-outdated-warning_thumb1_thumb1.png?w=560&h=354)
- Click “RUN”:
![image_thumb[8]_thumb[1] image_thumb[8]_thumb[1]](https://plagwitz.files.wordpress.com/2013/10/image_thumb8_thumb1_thumb1.png?w=461&h=542)
- Check (1) “Accept”and Click (2) “Run”:

- Click “Don’t Block”:
![CAM03106_thumb[1] CAM03106_thumb[1]](https://plagwitz.files.wordpress.com/2013/10/cam03106_thumb1_thumb1.jpg?w=556&h=294)
- Even more annoying when warning dialogues do not come to the foreground, and your computer/web browser simply seems to be stuck. Check your task bar/dock for blinking/jumping JAVA notifications, like here:
 .
. - You have to bypass these dialogues only once – per session (lab) or possibly per computer. Choose the right answer, for university assignments, it is safe to “Allow! Allow! Allow! (“run”, “don’t block:”, update”, what ever – use common sense).
- Remember, thinks could be worse, – like if you try to use NanoGong in a Firefox that has not been explicitly configured to allow JAVA applets – read more on our troubleshooting NanoGong page.
How a student can easily complete an audio recording assignment in Moodle, using the new NanoGong plugin
- Open your assignment (note the loudspeaker/dummy icon for NanoGong assignments/) from the Moodle landing page.

- Unfortunately, there are a considerable number JAVA warning dialogues to bypass during NanoGong activities before you can even see the recorder plugin on the page, and may be more when you try to submit.
- Once you are on the NanoGong assignment page: click red button to record,
![image_thumb[10] image_thumb[10]](https://plagwitz.files.wordpress.com/2013/10/image_thumb10_thumb.png?w=400&h=278)
- Make sure the volume meter shows input when speaking (loud enough) or playing back:
![image_thumb[13] image_thumb[13]](https://plagwitz.files.wordpress.com/2013/10/image_thumb13_thumb1.png?w=506&h=364)
- After recording, submit:

- After submitting,
- You can still edit your submission, by
- (1) deleting your recording or
- re-adding – or (provided your teacher’s assignment allows for (3) multiple recordings) just adding – (2) your recordings
- or adding a (4) message to the teacher
- you can also revisit this page to read (5) feedback the teacher gives you about your recording:

- You can still edit your submission, by
- Experiencing issues? Check troubleshooting page here.
How a teacher can easily assign an audio recording in Moodle, using the new NanoGong plugin
- We are back in business with easy audio recording assignments in the LMS, thanks to NanoGong – the free recorder I recommended when first starting here – now being available in MOODLE (presumably with the Upgrade to Moodle 2, I almost missed that….)
- To assign, click “turn editing on”, “Add activity or resource”, select “NanoGong voice activity”, as pictured below:

- There are a few interesting options:
- you can limit the duration
- you can limit the number of recordings (attempts?) allowed (0 is unlimited)
- You can let students listen to each other recordings. (Is there a rating feature that can be combined with this?)

- And this is what
- your students will see…



![image_thumb[17]_thumb[1] image_thumb[17]_thumb[1]](https://plagwitz.files.wordpress.com/2013/10/image_thumb17_thumb1_thumb.png?w=600&h=530)
![image_thumb[18]_thumb image_thumb[18]_thumb](https://plagwitz.files.wordpress.com/2013/10/image_thumb18_thumb_thumb.png?w=244&h=68)
![image_thumb[15]_thumb image_thumb[15]_thumb](https://plagwitz.files.wordpress.com/2013/10/image_thumb15_thumb_thumb.png?w=129&h=103)


