Archive
Archive for the ‘Screencasts’ Category
Windowing system infinite loop on windows 8.1
2014/08/05
Leave a comment
-
Rather annoying, no getting out of this loop, endless window foreground switching, but also unclear about the screen resolution, it seems. Ha
-
Oh, wait, I changed the dpi scaling, but chose to not log off, has that got something to do with this? Well, I have seen this loop behavior before, and I also frequent get terrible slowdowns which I have not been able to do root cause analysis for (also video-related? or network? )
-
Have not been able to find other similar problem / but reports – something wrong with my setup then? (never mind that my camera has its own infinite loop auto focus bug.
Categories: Glitches&Errors, Screencasts, Uncategorized
aero, ms-windows
How to create a form on Google Apps
2014/01/31
Leave a comment
- If you want to collect input from others (including students outside of a course = Moodle), including recurring input from the same student (multiple submissions are the default andsingle submission limit can apparently only be enforced offwith JavaScript hacks)(.
- Do this to create a form in Google Apps:

- Here is what you can have your submitters see:



- Here is what you get:

LRC Faculty Showcase: Enhancing reading fluency in Spanish through Online Courses
2014/01/24
Leave a comment
- The videos of the presentation by Maria Mahaffey, Emily Kristoff and Shaun Stone on SPAN2200, using Hot Potatoes exercises in Moodle, and the ensuing discussion, are available on the intranet:
- PowerPoint screencast with audio: “S:\CLAS\LCS\MYDEPT\mahaffey\span2200\showcase\SLP_2014_PowerPoint.wmv” (size: 130MB).
- Video with presenter and PowerPoint on projector: “S:\CLAS\LCS\MYDEPT\mahaffey\span2200\showcase\showcase-SLP-2014.mp4” (size:410MB).
How to record screencasts with Kaltura in Moodle 2
2013/11/18
Leave a comment
- Go to your video assignment in Moodle:
 .
. - Click “Record screen”, “Add”, and pass the Java security Dialogues:

- The default video resolution is 640*480, but you can change this by unfolding the drop down menu:

- Full screen is recommended for a Slideshow:

- To start, click the red record button:

- You will get a few seconds to collect your thoughts:

- After finishing your slide show, stop the recording from the taskbar icon, and stop the recording:
 .
. - From the video window that opens:
- Finally,
- you can see the result in your media library

- preview it once more:
- and submit your video content from the media library.
- Kaltura screencasts can be used from any Java-compatible device. In the LRC, however, you can also record screencasts to files, using MS-Community Clips which you can still upload to Kaltura – extra step, though –, while maintaining compatibility with Mahara.
Categories: assignments, audience-is-students, lms, multimedia-recording, Screencasts
kaltura, moodle

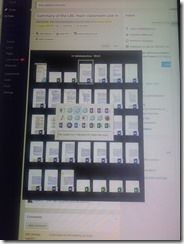


![clip_image001[4] clip_image001[4]](https://plagwitz.files.wordpress.com/2013/11/clip_image0014_thumb1.png?w=541&h=373)
![clip_image002[4] clip_image002[4]](https://plagwitz.files.wordpress.com/2013/11/clip_image0024_thumb1.png?w=548&h=385)



