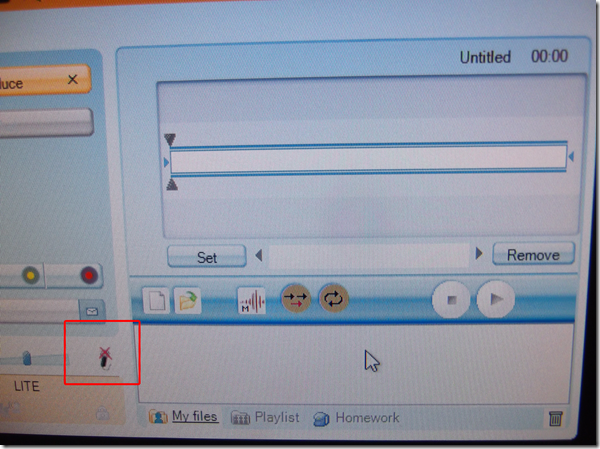Archive
Archive for the ‘service-is-configuring-learning-tools’ Category
Getting Eclipse CDT to spell check non-source files
2015/03/02
Leave a comment
- Problem:
- Using Eclipse Luna CDT, with C/C++ spelling engine, to document C and C++ code in Doxygen (Eclox plugin),

- Spell check works for inline Doxygen documentation. My API-level code comments in *.[ch](pp)* files gets spell-checked alright (Well…:
- I had to download a decent dictionary to avoid recommendation like this one:
 . I am using the aspell dictionaries from here and here. This is before a restart/recheck:
. I am using the aspell dictionaries from here and here. This is before a restart/recheck:
- I still do not know how to teach the C++ spell check engine that a newline does not start a new sentence:

- The oft-referred to menu: Edit / Spell check does not show up for me:

- I had to download a decent dictionary to avoid recommendation like this one:
- However, spell check ignores my standalone *.dox files with high-level documentation.
- Using Eclipse Luna CDT, with C/C++ spelling engine, to document C and C++ code in Doxygen (Eclox plugin),
- What I have tried:
- Workaround:
- Terrible, but since a similar question is still open on stackoverflow): If you can (*.dox requires all comments to be within c-style comments anyway), rename your *.dox files to *.dox.cpp. Terrible, but works:

- A bit less terrible if you mange to store your standalone *.dox files as *.dox.cpp permanently do this if you get your Doxygen to handle these extensions.
- What is nice to see is that the spell-checker recognizes Doxygen’s built-in reserved words (as opposed to my custom-defined Doxygen-commands).

- Terrible, but since a similar question is still open on stackoverflow): If you can (*.dox requires all comments to be within c-style comments anyway), rename your *.dox files to *.dox.cpp. Terrible, but works:
- Other things to try:
- I could not get Hunspell4Eclipse to work, despite going to considerable trouble getting the marketplace into my Eclipse installation
- I have not tried eSpell.
Web browser popup blocker exceptions need configuring
2014/04/09
Leave a comment
- Which computers
- This I found on the Reception desk
- but isn’t that then also wrong on all student pcs which have the same base image?
- Which exceptions missing: I noticed immediately:
- outlook.com
- www.uncc.edu should read uncc.edu
- Which browsers
- Example is IE9,
- But are others different?
Manage some of your teacher computer settings per logged in user
2014/04/03
Leave a comment
- Another day, another hack, and inconsequential, unless of course you are in my situation:
- If you need a simple way to change some of your Sanako settings per logged in user
- but cannot use the logged-in user system built into Sanako Study 1200:
$path = "C:\ProgramData\Sanako\Study\Tutor\"If (@UserName = "PRTOTECTTHEINNOCENT") Then; change the sanako default save to dual track supporting mff; prereq: customized settings files in the folder ready to renameFileCopy($path & "mffTutor.Settings", $path & "Tutor.Settings", 1)ElseIf (@UserName = "tplagwit") Then; change the sanako default save to dual track supporting wma, for testingFileCopy($path & "wmaTutor.Settings", $path & "Tutor.Settings", 1)Else; keep the default mp3, but we may have to reset the tutorsettings on this unfrozen computerFileCopy($path & "mp3Tutor.Settings", $path & "Tutor.Settings", 1)EndIf; tutor.exe could be hardcoded to (re)load hereIf ProcessExists("Tutor.exe") Then; determine: we could kill tutor to reload it, but that could be disruptive of a classElseRun("C:\Program Files (x86)\SANAKO\Study\Tutor\Tutor.exe")EndIfExit
Trying to reduce Attempt abandoned in Hot Potato Hot Pot Moodle quizzes
2013/12/20
Leave a comment
- The Hot Potatoes quiz activity per se does not seem to have a submit button, since it is auto-grading, per question.
- . When the quiz is completed, the string in ExerciseCompleted (usually: “You have complete the exercise” )appears in a modal dialogue and on top.

- Before Exercise is complete, the instructions now remain, since I have turned off ShowCompleteSoFar:

- One could make ExerciseCompleted much more visible (like with ShowCompleteSoFar permanently in a Hot Potatoe inhstallation), if looking out for this message would help the students not abandoning the quiz early:
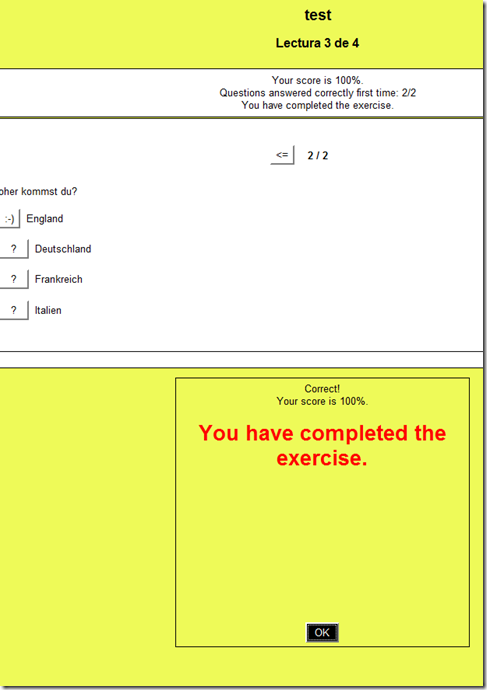
Sanakoaudioconfigonthefly software utilities updated for Vista/Windows7
2013/12/09
Leave a comment
- (Shortcut to download – now fixed) The reason why a colleague’s signature reads: “Worrying about a large institution, especially when it has computers, is like worrying about a large gorilla, especially when it’s on fire" (Bruce Sterling) might just be that a multimedia-capable fully computerized classroom – think 30 PCs and 30 students trying not only to listen to, but record responses to exam audio – is a notoriously difficult beast to control, and all too easily spins out of the same (a classroom humming in an endless audio feedback loop is neither a pleasant nor an unfamiliar sight).
- The Sanako Study 1200 is a digital audio lab software that facilitates the use of personal computers in face-to-face class settings. However, while the Sanako Study 1200 features many ways for the teacher to control and manage the student PCs, the students’ audio settings cannot be controlled on the fly.
- Enter these little sanakoaudioconfigonthefly utilities (written in AutoIt) for Windows 7 and Vista (old Windows PX version still available here) that extend the Sanako Study 1200.
- We now use (as it is completely adequate and actually superior to to the seemingly more applicable PC control / Launch programs features which is requires the program executable to reside under the same path on student and tutor computer) Playlist / copy and launch (folder icon) and the Sanako grouping feature to send a program with your choice of action to the student PCs of your choice. In this example,
- click playlist,

- and in the window that opens, click (1) to send to “all”, then click (2) to select which program to send:
![image_thumb[3] image_thumb[3]](https://plagwitz.files.wordpress.com/2013/12/image_thumb3_thumb.png?w=341&h=244)
- Files included in this release (each for 64-bit, and as source code, so that you can compile your own if you are still on MS-Vista/MS-Windows-732-bit platform):
- Change student recording levels (microphone sensitivity).
- Toggle student sidetone ( in Sanako = “listen” to this device in Windows)
- Control student playback level (headphone volume).
- Likely these programs can be adapted beyond Sanako Study 1200, but I do not remember (helpful comments appreciated)
-
- whether other digital audio lab platforms (Sony Virtuoso, Robotel SmartClass) allow for changing the student audio config on the fly
- and what mechanism (if any – but likely) they (and Sanako Lab300) provide to launch programs on the students’ computers
- Prerequisites:
- None other than your digital audio lab software and the utilities you can download below. In particular, it is not required to install AutoIt on teacher or student computers.
- However, there should be only 1 microphone/speaker per student computer in the digital audio lab. If you have more, you likely have bigger problems to solve first, but you also need to alter the source code (included) to select the microphone you want to work with (should be easy; note however, that I have not tested this scenario, for: “There should be only 1 microphone/speaker per student computer in the digital audio lab”

- Request here to download these utilities.
Testing and semi-automatically changing the Sanako student audio configuration
2013/12/09
Leave a comment
- Problem
- We have had teacher complaints about too much background noise from neighboring students being recorded in our Sanako Study 1200, with SLH-07 headsets.
- In addition, upon looking through some recordings as samples for a workshop, I found cases of clipping audio, especially in pair recordings.
- We are using the default settings for the Sanako SLH-07 headset. However, the default recording level (67) seems high.
- Solution approach
- We need to test
- many other settings quickly for these recording levels. We use my sanakoaudioconfigonthefly utility for this
- in an acoustically realistic environment: 5 Lab assistants site in tight lab area and read out sample English text during a Sanako reading activity
- Reading practice
- Todo: Pairing
- Here is a “window” into the recorded results set, a student’s audio recording shown in Audacity at various (but all lowered) recording levels from (visible) 30 to 5, you can see the diminishing waveform amplitude.
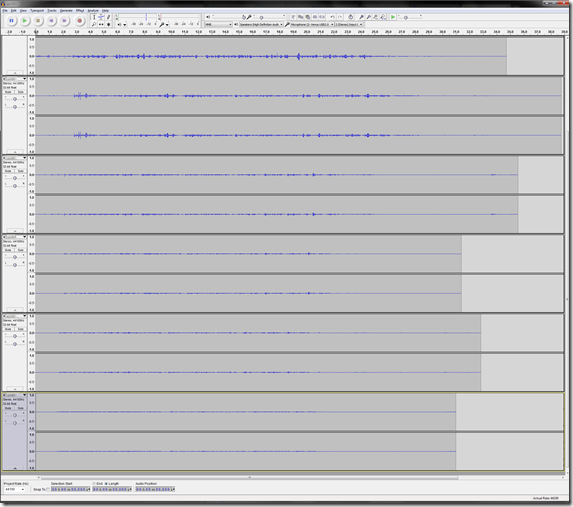
- The waveform per se is not conclusive. You will have to listen in and compare, especially to evaluate background noise (the original complaint – we have no and will not be able to go back to language lab carrels). The Sanako SLH-07 headset microphones are supposed to be highly directional. However, our students to not always wear the headsets properly. And our acoustics is marred by large (almost 50%) window spaces and a tight positioning of the student seats.
- Any test recording is only as good as it can mimic the acoustics during an actual class session which we did as much as we could with only 6 concurrent LRC staff. This means unfortunately some more testing will have to spill into actual classes, but this test is a start.
- We need to test
How teachers can ease their editing pain by turning on "filters" in Moodle
2013/10/17
Leave a comment
- A teacher called my attention to the filters when she reported that the automatic linking of references to chapter/topic activities in the chapter/topic text stopped working for her with the upgrade to Moodle 2. If you change the below setting for "Activity names auto-linking", it will start working again:
-
A "filter" in Moodle (if turned on) examines what is being add to your course by you (also by your students: That’s at least what I assume the Word censorship” filters is meant for!) and if it finds a certain pattern/feature, “automagically” enhances or adorns your input. This can save you a lot of manual editing time .
-
You can view and change the filter settings by clicking on "filters" in Activities:
-
There is a campus default – which, to judge from my course, seems to be this:
-
The teacher of the individual course can override this default (there seems to be no personalization that would allow you to use the same settings for all courses you teach, within and across terms):
-
The documentation linked on the filter settings page explains what these filters do. I only quote the filters which I think are of interest to language and humanities:
-
“Activity names auto-linking – This scans text for activity titles that exist in the same course and creates a link
-
Convert URLs into links – This filter converts URLs in selected formats, such as Moodle auto-format, to click-able links
-
Database auto-linking – As the name suggests, this filter enables automatic linking of Database module entries
-
Display emoticons as images – This converts emoticon (smiley) characters into images
-
Glossary auto-linking – This scans text for glossary entries that exist in the same course and creates a link
-
Multimedia plugins – This finds a link in text that points to a multimedia resource and replaces the link with an appropriate multimedia player code which can play the resource.”
-
[This one we do not seem to have installed, unfortunately:] Multi-language content – This filter enables resources to be created in multiple languages.
-
[These ones are not included in the documentation linked on the filter settings page, since these plugins are specific to our campus installation, but extremely useful for authentic speaking proficiency assignments: ] NanoGong, Kaltura.
-
-
For what it is worth, here are the filter settings that I am testing now in my course: