Archive
Archive for the ‘service-is-assessing’ Category
Advanced language learners can test their English, German or Spanish proficiency in 3.5 minutes here using Exhale
2014/05/23
4 comments
Update: A new version of the Spanish vocabulary test is here, and the English vocabulary test has been updated here.
Go here and click English or German, or (also requiring only 3.5 minutes to take, but more for manually grading your test with this answer key) go here for Spanish, if you want to to take a simple quick vocabulary test that has been shown to correlate well with general proficiency. You can find more info here on English and German, and here on Spanish.
Code documentation for a quiz template based on MS-Word
2014/01/28
Leave a comment
- trpQuizGenerator allows for using simple markup (view training here) to produce cloze quizzes in large fonts, for easy screen sharing through the face-to-face classroom management system (see samples of quizzes based on this template here.)
- Click the table of contents below to browse the VBA documentation built with Aivosto.

Categories: documentation, service-is-assessing, service-is-programming
aivosto.com, MS-Word, trpQuiz, VBA
How to compare two MS-Word documents for plagiarism detection
2013/11/14
2 comments
- You could start with the document properties
- some students leave even the author and editing time in. However, author does not prove any wrong doing, a student may have borrowed a laptop, including its MS-word installation, to author a document and submit it
- It may actually be more of an indicator of something illicit if document properties are empty.
- Students have likely used the “Document inspector”:
- (1): File / (2) Info, (3) view the properties (this document looks like it had its privacy information removed), you can use (4) to view even more.
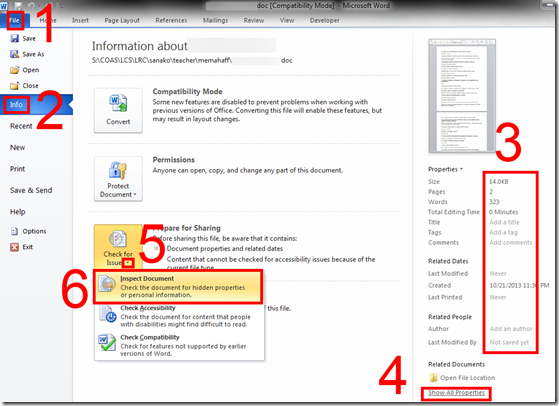
- to remove all privacy relevant information, like so: (5) unfold “check for issues”, (6) “inspect document””,
- in the window: “document inspector”, click
 , you will be given the option to “remove all”personal information:
, you will be given the option to “remove all”personal information: 
- (1): File / (2) Info, (3) view the properties (this document looks like it had its privacy information removed), you can use (4) to view even more.
- However, removing personal information can be perfectly legitimate, unless something else was assigned. And it does not help plagiarizers cover their tracks anyway, for…
- …there is the more substantial “compare” documents feature which (even though it was developed for the legal profession, as blackline) tracks what really counts: content changes.
- Access it form the ribbon’s “review” tab:

- point the tool to your 2 documents:

- make your life easier by selecting on the “review” tab to view only content changes (formatting comparisons is noise for plagiarism detection):

- You get a handy (here blurred, but still demonstrating the amount of similarity (=black), compared with changes (= blue), between the 2 documents ) overview of (from the left)
- list of changes
- view of changes in a merged document (which you can save)
- original document
- secondary (likely plagiarized) document:

- The feature is nice, but only moderately intelligent (see the first match, I would obviously not count that as substantially different) and best used with discretion, to make it easier for a teacher to decide how likely it is that these similarities are accidental.
- In this instance, even if the teacher questions are not counted, it seems obvious that only minor alterations were made to the original document and many responses, including quite lengthy sentences, are entirely the same.
- While this *is* an instructional use, you can find happier instructional uses of MS-Word’s reviewing/tracking changes feature here.
- Access it form the ribbon’s “review” tab:
Categories: audience-is-teachers, e-learning, office-software, service-is-assessing, Writing
comparing, FAQs, MS-Word, plagiarism, reviewing, track-changes
Introducing the LangLabEmailer
2013/06/04
Leave a comment
- The LangLabEmailer helps integrating the digital audio lab (still widely operating based on files and network shares) into the departmental language teaching and learning process by automatically forwarding (audio, text) assessments and assignments collected in the digital audio lab to teachers and students via campus mail (using MS-Exchange automation).
- Easy on the Language Lab Manager who can "set up and forget": 1000s of assessment files will reach their originating students and teachers in near real time without you lifting a finger.
- To earn "extra credit", show your teachers how they can override the default LangLabEmailer behavior by adding “_noemailing” or “_nostudentemailing” to the folder name when saving their digital audio lab collections.
- Status of the language lab and purpose of the software
- Features
- Prerequisites
- Downloading
- Installing
- Configuring (and sharing back)
- Running or scheduling
- End User options
- Troubleshooting
- Requesting features
- Getting Updates
- Uninstalling
- Samples & questions at my IALLT 2013 session.
How a teacher can adapt a Sanako teacher-controlled class recording activity for individual student recordings
2013/03/12
Leave a comment
- Pedagogical need:
- A teacher wants her students to record a presentation,
- but allow the students to move around freely in their recording afterwards, when evaluating it, and submit the best out of 3 tries:
- Technical implementation:
- Using Sanako activity:model imitation of differing for multiple groups
- offers maximum control, least flexibility: students have to speak their presentation linearly
- if you anticipate presentations of considerably different lengths
- first try asking your students – might be useful to them anyway to realize if theirs turns out to be much shorter than others,
- if students are unsure about the length of their presentation,
- conduct the first recording with the entire class and
- have students note what time their recorder time counter is at when they finish, and send you the time as text via the button:envelope
- group your students (grouping step-by-step) into Sessions A-F by incrementing time according to what the student icon bubble shows
- then differentiate class into as many groups as necessary (if <= the 6 “sessions”A-F Sanako Study 1200 offers) end the recording at a different time for each group
- for each group (one or more up to 6),
- choose from dropdown activity: model imitation recording
- and from dropdown: source: none) with more than one group at a time,
- and (optionally) for not more than one group at a time (suggest choosing the biggest group for that) from (dropdown: source: file ) the background noise to play
- and after each group’s allocated time (+ buffer) is up,
- press button:end to end the recording
- after collection of the recordings from students is finished, you can
- press button:replay
 , to let each student listen to her recording (linearly, without control), and
, to let each student listen to her recording (linearly, without control), and - press button:free
 , to let students freely move back and forth on the timeline)
, to let students freely move back and forth on the timeline) - eventually, press button: clear, to be ready:
- choose from dropdown activity: model imitation recording
- for tries 2 and 3: repeat above steps.
- using Sanako activity: self access:
- provides
- the teacher some control (none over this turning into more of an editing than coherent language practice exercise),
- and students more flexibility (hence requiring prior recording training for students);
- students individually
- record
- move around freely in the file
- replay
- record over prior footage and/or start completely over (menu: File / new)
- press button:envelope to text message the teacher that they are finished and want their (final ) recording to be collected by the teacher
- teacher
- moves signaling students into a group (grouping step-by-step) that is
- dedicated for collecting recordings (TBA:does this not empty their buffer?)
- and button:pc control: locked (= no further or accidental changes)
- once an appropriate (compromise between finished students wanting to leave and teacher not having to collect each recording individually) number of students have been added to this group, presses
- button: end to collect and
- button: clear session to clear the button
- assesses the recordings in the folder that opens with audacity;
- in case of problems, moves students back to the group dedicated to recording
- else lets students leave
- moves signaling students into a group (grouping step-by-step) that is
- provides
Categories: Arabic, assessments, audience-is-teachers, digital-audio-lab, e-languages, English, Farsi, French, German, Greek (modern), Hebrew, Hindi, Italian, Japanese, Korean, Mandarin, multimedia-recording, Polish, Portuguese, Presenter-Computer, Russian, service-is-assessing, Spanish, Speaking, step-by-step-guides, Student-Computers, Swahili, Yoruba
oral-exams, sanako-study-1200
How teachers find their Sanako files – once they are in the right network share folder
2013/03/11
Leave a comment
- The beginning of the folder name with your recordings corresponds to the date/ time the exam was collected (some translation required – the date time appears in this special format yyyy-MM-dd hh_mm) so that the folders can also be easily sorted by name, see below).

- When viewing the folder, click on the column headers to sort by name (sorting by date also often works):
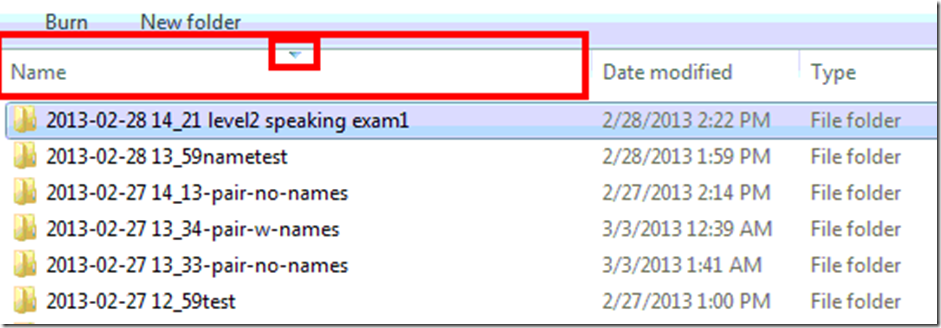
- If you forgot when you held your exam: The exam appointment is not only in the LRC room calendar (which can get busy and takes some prior setup to be searchable), but in your own NINERMAIL calendar, so that you can check there also:

- We recommend that the exams (unlike the system tests (“nametests”) which can be collected using the computer name as filename) be collected using the student username as recording filename, you can also search the student folder for students with your username:

- We also recommend that you add a memorable (to you) tag to the folder name when collecting (in this case “level2 speaking exam1”) to make it easier for you to retrieve your assessments. The best tags in this world of computers helping us find things seem to be long unique strings (think of twitter hashtags).
Categories: digital-audio-lab, multimedia-recording, service-is-assessing
FAQs, files, sanako-study-1200

