Archive
Posts Tagged ‘2013’
How to prevent OneNote from crashing when hovering over search results
2015/10/28
Leave a comment
- Problem: In a strange new development, my OneNote crashes (multiple times, until things eventually become stable again) when I search my notebooks from the upper right search box. Specifically, as soon as I hover my mouse over the search results display.
- My environment: OneNote 2013 32-bit on Windows 7 64-bit. These are notebooks on a network share, and they are updated from multiple machines. Not aware of any recent changes to my mouse settings or drivers.
- My Workaround: Navigate the search results using the keyboard. This seems to prevent those crashes.
How to ease editing work in MS-Word by automating search/replace operations
2015/05/08
Leave a comment
- If you frequently have to edit documents according to a large number of editorial rules and regulations
- and if you can partially automate these edit operations (or at least highlight suspicious passages for human review) with Word’s search/replace,
- I can recommend an add-in that can automate even the repeated search/replace operations (like the 57 in the video below)
- and even help you manage your search/replace strings and regular expressions in a spreadsheet which it can load from:
- Greg Maxey’s VBA Find & Replace Word Add-in. See it in action (click for full size):

TwoThree Caveats: :- At this point, I cannot get the add-in to work only in Word 2010. Even if I lower Macro security and allow programmatic access to the VBA project, when trying to launch the add-in from the ribbon, Word 2013 complains: “The macro cannot be found or has been disabled due to your macro security settings”:
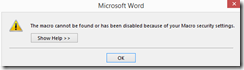 .
. - The automation is only as good as your underlying search/replace operations. (Hint: “Some people, when confronted with a problem, think ‘I know, I’ll use regular expressions.’ Now they have two problems.”)
- I think I will refrain from search/replace during “Tracking changes” – as in the video – , and rather use “Compare documents” after the replace operations – too many quirks otherwise…
- At this point, I cannot get the add-in to work only in Word 2010. Even if I lower Macro security and allow programmatic access to the VBA project, when trying to launch the add-in from the ribbon, Word 2013 complains: “The macro cannot be found or has been disabled due to your macro security settings”:
Categories: service-is-documenting
2010, 2013, add-ins, automation, MS-Excel, MS-Word, regular-expressions, replacing, VBA
Yet another couple of glitches solved in setting up Outlook 2013 with Gmail IMAP for GoogleApps
2014/12/19
Leave a comment
- I googled and followed this useful guide. However, a couple of glitches remained:
- Connection to Incoming mail server fails if you really just put your username:
- put instead of username@companygoogledomain.com:

- Test send of email message through outgoing server fails if you just followed instructions:

- Click on button: “More” / tab: “Outgoing Server” / do check box “My outgoing server requires authentication ” and log on (I now prefer to be explicit, after the initial mixup of usernames for incoming and outgoing), enter your full user@compgoogledomain.com and password. No need to enable SPA, though.

- Viola

 (and quousque tandem…, sigh
(and quousque tandem…, sigh  ).
).
Categories: e-infrastructure, office-software
2013, gmail, imap, outlook
How to fix MS-Word not creating PDF Bookmarks for your Headings
2014/10/29
Leave a comment
- Problem: No navigation bar in Acrobat Reader when viewing your PDF created from MS-Word.
- Solution: Check this setting first in the Save as PDF Options:

-
But: Word 2013’s “Save as PDF” with “Create Bookmarks” may remains greyed out since it won’t even see your own heading styles, even if you based these styles on the built-in heading styles (which are known to contain “hidden magic” not easily replicated) , including their outline level, if
-
Heading appears in Content control.
-
Heading appears in Table.
-
-
Workaround:
-
Move headings out of Content Controls (you can still “lock”the text with Grouping, which will be enabled on the Developer Tab once you select at least a conten control and text (meant for form field labels).
-
Move headings outside of tables.
-
Categories: Glitches&Errors, office-software, service-is-documenting
2013, adobe-acrobat, bookmarks, content-controls, headings, MS-Word, outlining, pdf, tables
Has the “text effects” cheese been moved only in Word 2013 styles?
2014/10/07
Leave a comment
Used to have its own separate button – don’t despair, it is still there, now under the “Format” button:
Categories: office-software
2013, MS-Word, styles, text-effects








How to get Square brackets (and hide comments) with ISO690 in Word 2013 bibliography styles
<!– trp: –>
[
–>
ISO 690YOURNAMEHERE